cdr绘制一个立体的四阶魔方
发布时间:2016-12-22 来源:查字典编辑
摘要:如图四阶魔方,如何绘制呢?今天小编就为大家详细介绍cdr绘制一个立体的四阶魔方方法,不会的朋友快快来学习吧。绘制面1、打开软件,如图,2、摆...
如图四阶魔方,如何绘制呢?今天小编就为大家详细介绍cdr绘制一个立体的四阶魔方方法,不会的朋友快快来学习吧。
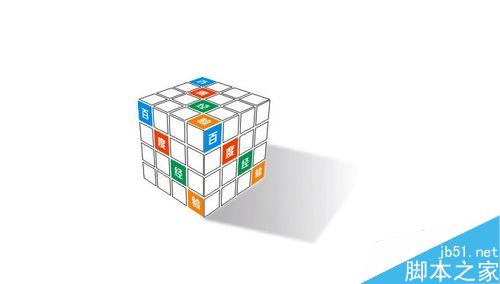
绘制面
1、打开软件,如图,

2、摆放在桌面上的魔方正常情况下咱们都能看到三个面,咱们先绘制一个面,另外两个面复制即可。选择绘制表格工具,如图,在工作区域绘出4x4的表格。
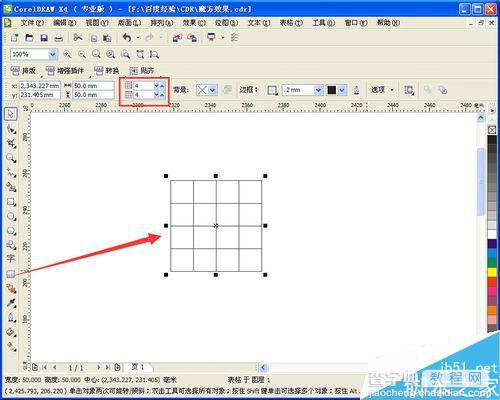
3、对表格进行参数设置。例如边框、背景以及单元格间距等,如图参照红色框进行设置,
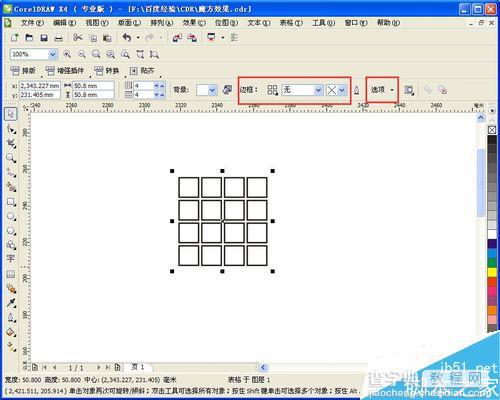
4、保持选中状态,右键单击选择“转为曲线”,继续右键单击“取消群组”,如图,


5、单击选择需要填充颜色的单元格方块,填充颜色。如图,
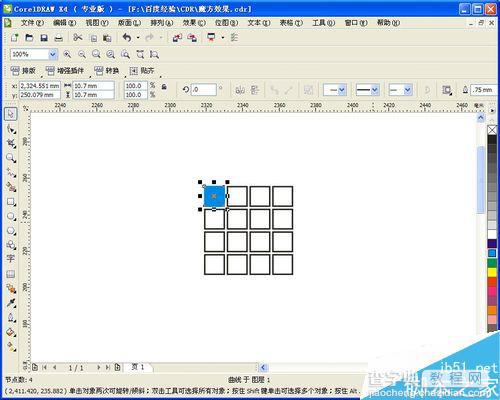
6、填充色块完成效果,如图
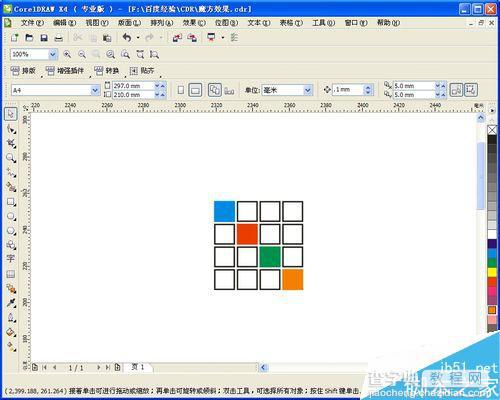
7、选择文本工具,输入文字。效果如图,
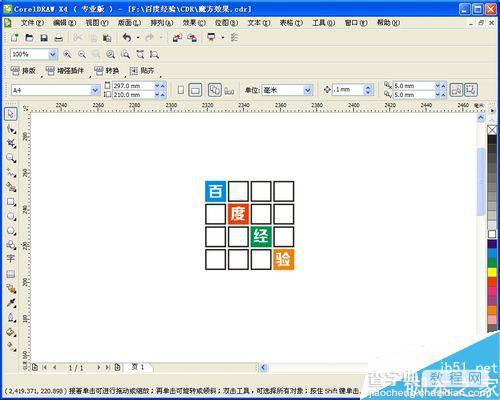
8、全选,右键单击“群组”,如图
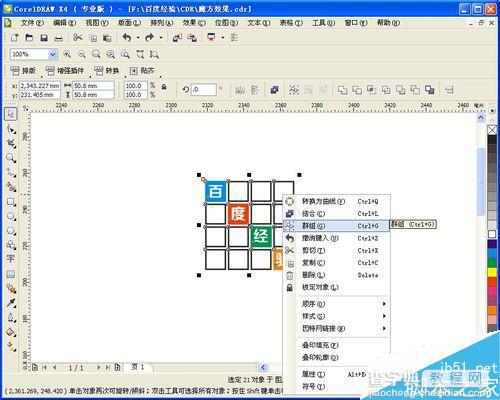
9、复制另外两个面,完成面的绘制,效果如图,

面的合并
1、导入一张立体魔方的图片,咱们参考着将面合并,容易很多。如图,
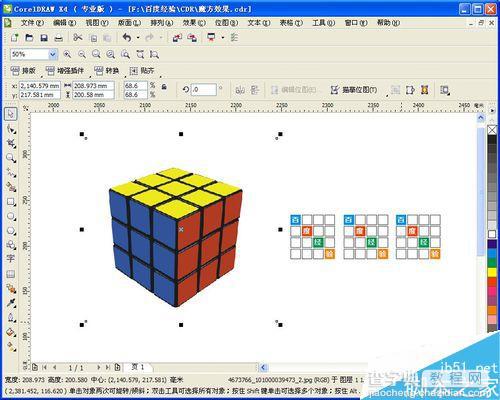
2、选择其中一个面,然后选择“效果”——“添加透视”如图,进行透视拖拽,完成单面透视,如图,


3、同样的方法,将另外两面合并,然后删除参照图片,效果如图,
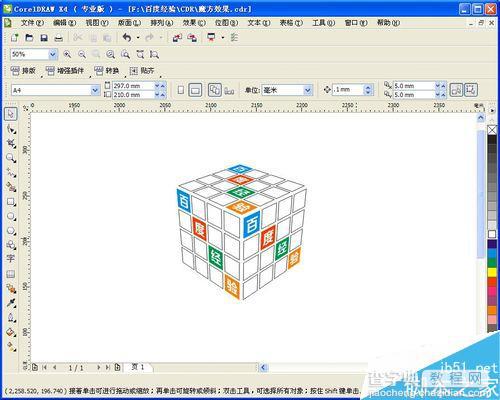
制作投影
1、利用“贝塞尔工具”画出如图形状,填充灰色,作为投影。
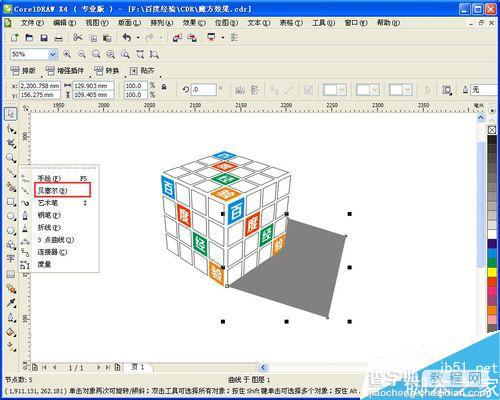
2、选择“交互式透明工具”将其透明一部分,如图,
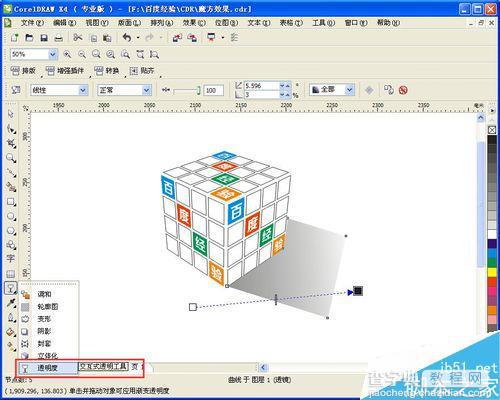
3、接着选择“位图”——“转换为位图”

4、继续选择“位图”——“模糊”——“高斯模糊”,设置模糊半径:30,如图,

5、完成效果如图,

6、最后做整体适当调整,最终效果如图,

以上就是cdr绘制一个立体的四阶魔方全部过程,大家学会了吗?不会的朋友可以按照上面步骤进行操作,希望能对大家有所帮助!


