CDR怎么让文字成弧形排列?
发布时间:2016-12-22 来源:查字典编辑
摘要:弧形文字的排版,在广告设计中经常运用到,那么对于CorelKRAW初学者来说,学会用CDR排弧形文字是必须的。CDR怎么让文字成弧形排列?推...
弧形文字的排版,在广告设计中经常运用到,那么对于CorelKRAW初学者来说,学会用CDR排弧形文字是必须的。CDR怎么让文字成弧形排列?推荐到查字典教程网,喜欢的朋友快快来学习吧!
方法/步骤
1、打开CorelDRAW软件,设置版面大小。
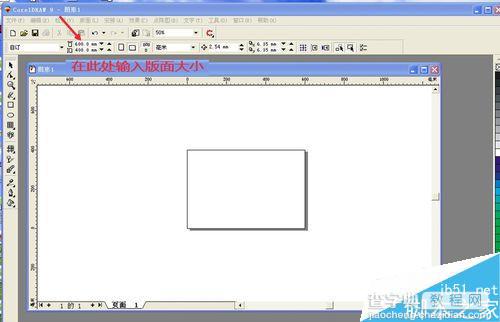
2、选择文字工具,在页面点击输入文字内容,点击选择工具完成。

3、选择文字,将鼠标点到文字右下角的点上,按住鼠标左健不放,调整文字大小。

4、接下来选择喜欢的字体,再选择椭圆形工具,在页面上画出一个圆形。

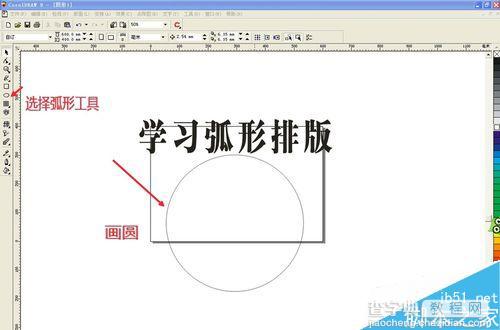
5、在工具栏处,找到文字—将文字填入路径,这时把鼠标移到页面上,会出现一个黑色的箭头。把箭头对着椭圆形的上方,按鼠标左键点击一下,文字就变成了弧形。
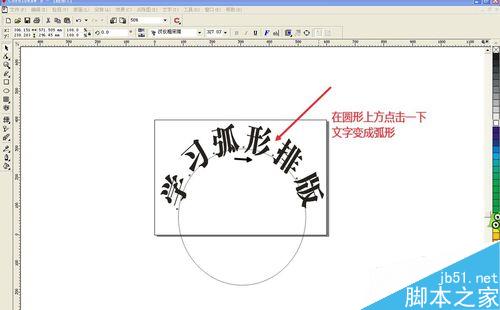
6、选择文字和椭圆,在工具栏处,找到安排—分离,点击页面上的椭圆形,按键盘上的Delete键,删除椭圆形。

7、调整好文字大小,调整好颜色,也可放上装饰花边或LOGO,CorelDRAW排弧形文字教程完成了。

以上就是CDR怎么让文字成弧形排列方法介绍,你学会了吗?希望能对大家有所帮助!


