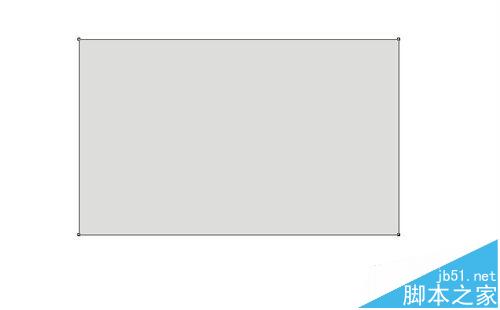CDR名片制作拉丝效果的详细图文教程
发布时间:2016-12-22 来源:查字典编辑
摘要:想让你的作品显得高贵更有品味么?我们来制作一下拉丝效果。上图,走起。1、打开软件绘制你所需要大小的矩形。填充浅灰色。选择填充工具,底纹填充。...
想让你的作品显得高贵更有品味么?我们来制作一下拉丝效果。上图,走起。

1、打开软件绘制你所需要大小的矩形。填充浅灰色。选择填充工具,底纹填充。
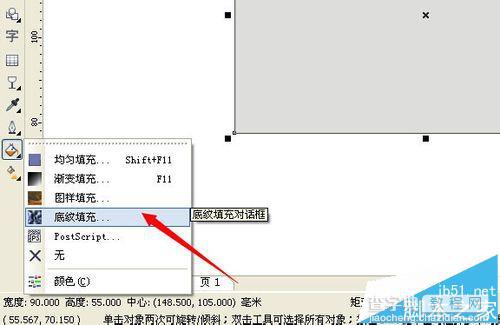
2、选择样式,杂色混合。颜色改成黑白。点击预览,直到找到合适的效果,点击确定。
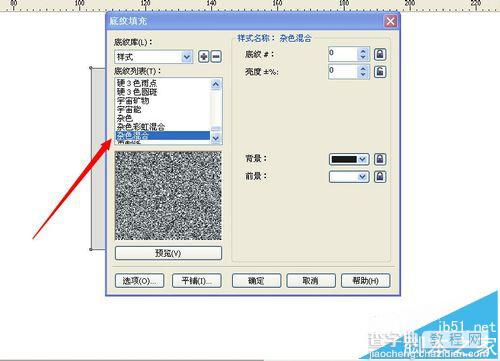
3、将此矩形转化为位图。分辨率的话,电脑配置不太好就设的低一点,可是设为150.
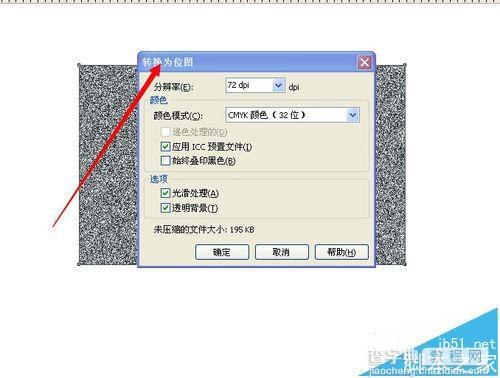
4、选择位图——模糊——动态模糊。设置合适的数值点击预览。确定。
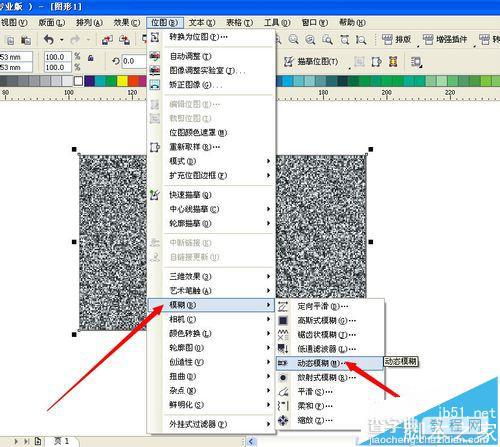

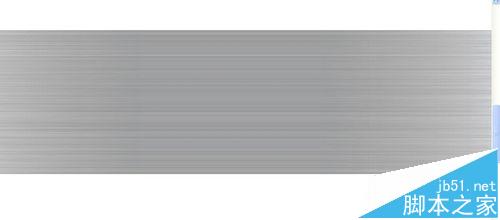
5、用矩形工具绘制适合的矩形,选择模糊的位图,放置在矩形中。
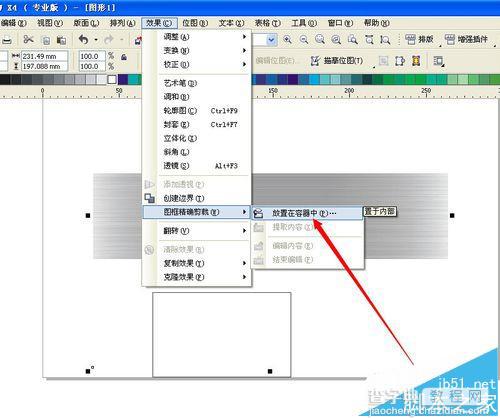
6、编辑位图。调整到适合的大小。用透明工具拉出想要的效果。
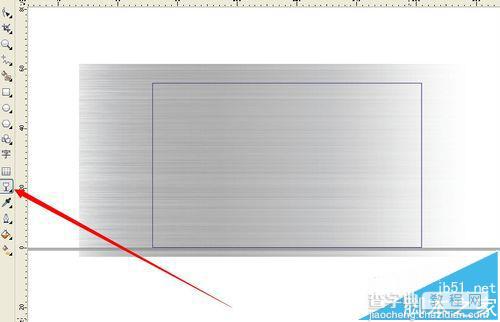
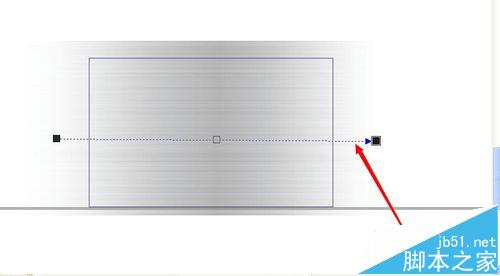

7、结束编辑,完成。打上文字,图案即可。