今天,小编向大家分享如何合成两张图片——我不知该如何形容这种结果,反正有点像Photdshop5中的"羽化"的效果。如果你还不能理解,请看看图片吧!(真对不起,我实在找不到一个合适的形容词了)。效果就是图21那种。
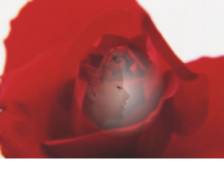
(图21)
还有一点需要请你原谅:这种效果虽然也有好几种不同的方法。但我在这里只能给大家介绍一种方法。因为有些方法实在过于麻烦,根本不能在这短短的篇幅中说清楚(真抱歉!不然头儿就得为稿费担忧了,^_^)。
不过我可以稍稍提示一下,你自己去试验一下:1、可以运用"交互式透明工具"。2、可以运用"滤镜"结合点阵图中的"效果"以及"交互式渐变工具"。3、可以运用"图框精确裁剪"结合"交互渐变工具"使用。
其中以运用"交互式透明工具"最为简单,效果也最好(其余方法所得效果稍次一些),所以最值得使用(我也挑轻松的活儿干……)。
现在,我们就试着运用"交互式渐变工具"来完成实例。
首先输入图片,我们就准备用这两张图片合成,来达到那种梦幻般的羽化效果。图22
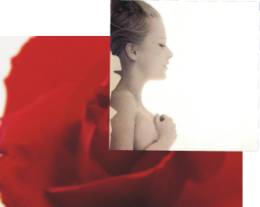
(图22)
将玫瑰图片放在一边,别管他。现在我们处理女孩那幅图片——
第一步:选择图片,点取"交互式透明工具",在画面中随意拉出一定的距离(此时属性条被激活了),选择其中的"圆形渐层透明"类型,于是画面随之变为图23的样子:
但这时得到的效果和我们的目的恰恰相反(中间透明,边缘却不透明),所以请继续下一步操作:

(图23)
第二步:选择透明控制框中心的"黑色方块"(用鼠标点击),在属性条中将他的"透明度"改为30,接着选取边缘上的"白色方块",将他的透明度改为100,并对控制框进行适当的拉伸,你就可以看到图24的效果了:
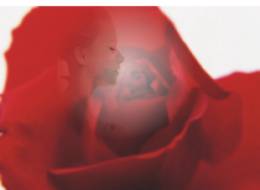
(图24)
到这里,已经很接近我们的最后结果了,最后将两幅图片的位置调整到合适的位置,选择"群组"命令将两幅图片合并就可以了,得到效果如图21。
怎么样?用他和Photoshop5的效果相比,不会有一点点逊色吧?
以上就是融会CorelDRAW9之透明合成介绍,大家明白了吗?希望这篇教程能对大家有所帮助!


