CorelDRAW软件中的图框精确剪裁和ps软件中的剪切蒙版很像。我们通常使用图框精确剪裁来制作各种各样的特殊的图片效果。利用它制作出来的效果,不会改变图片的像素。
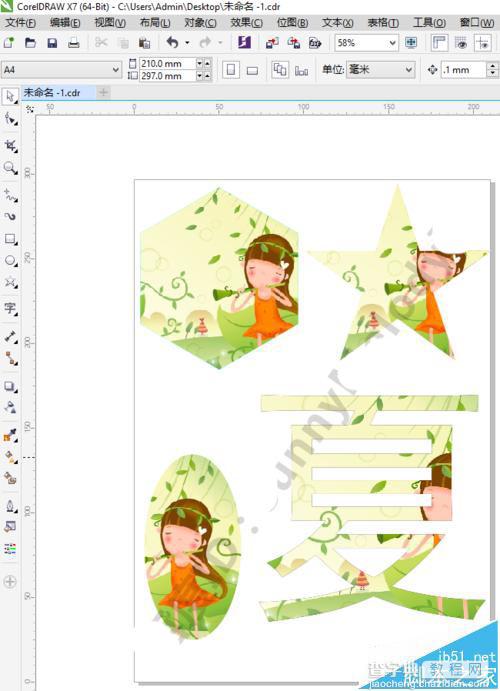
cdr图框精确剪裁在哪里?它的快捷键是什么?CorelDRAW软件中的图框精确剪裁位于对象菜单栏中。它的快捷键是Alt+C+W+P。
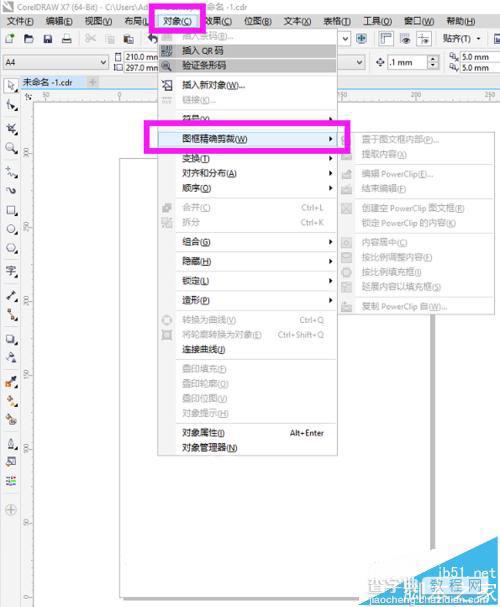
一、cdr精确剪裁的方法
1、打开cdr的软件,执行菜单栏中的文件—新建,或者直接按快捷键Ctrl+N新建一个画布,小编在这里新建的是A4大小的画布,如下图所示。
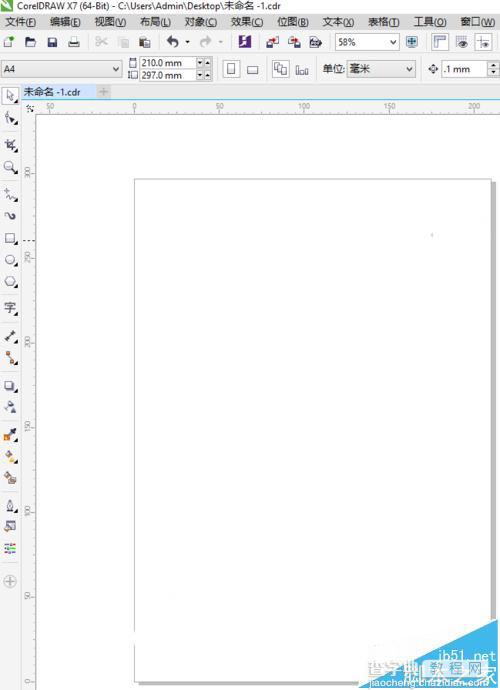
2、选择工具箱中的多边形工具,将边数设置为6,然后按住Ctrl键不放,鼠标点击拖动可以画出一个正六边形,如下图所示。
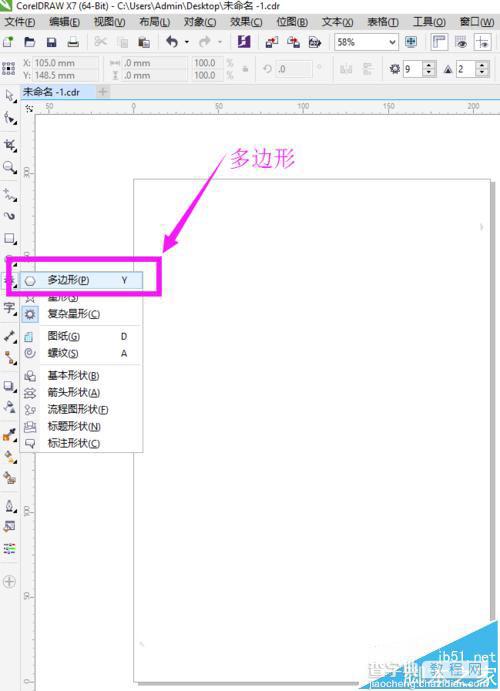
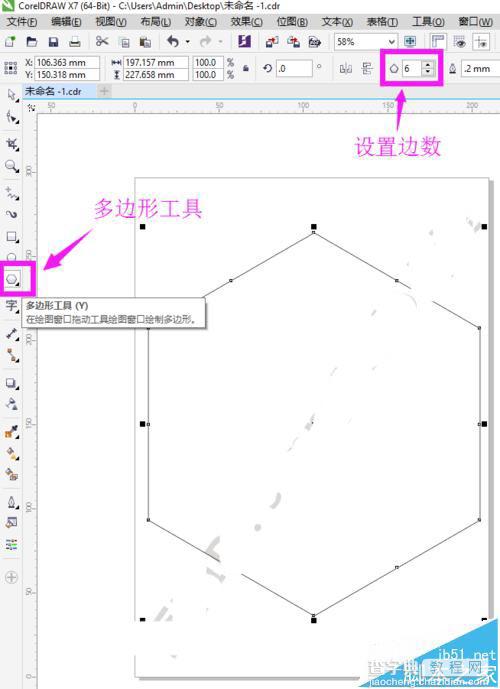
3、六边形画好后,我们直接鼠标左键单击右边的颜色条,给其填充上任意的颜色。小编在这里就填充上淡蓝色吧!
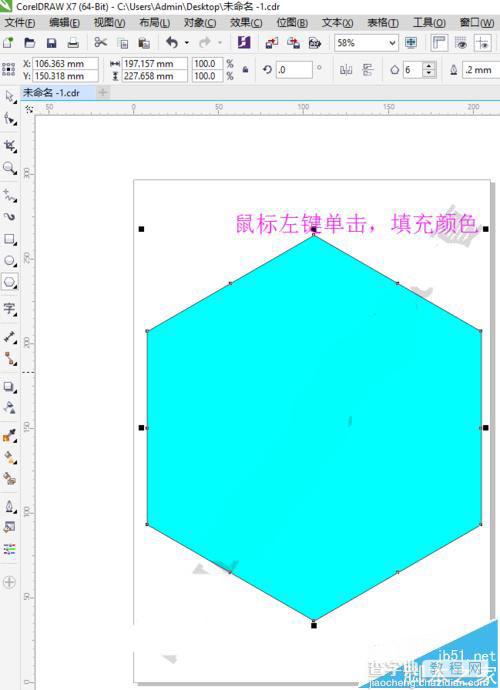
4、现在,我们来导入我们需要的素材图片,小编在这里就任意的导入一张网上的图片,在此表示感谢。执行菜单栏中的文件—导入,或者直接按快捷键Ctrl+I导入我们的素材图片,如下图所示。
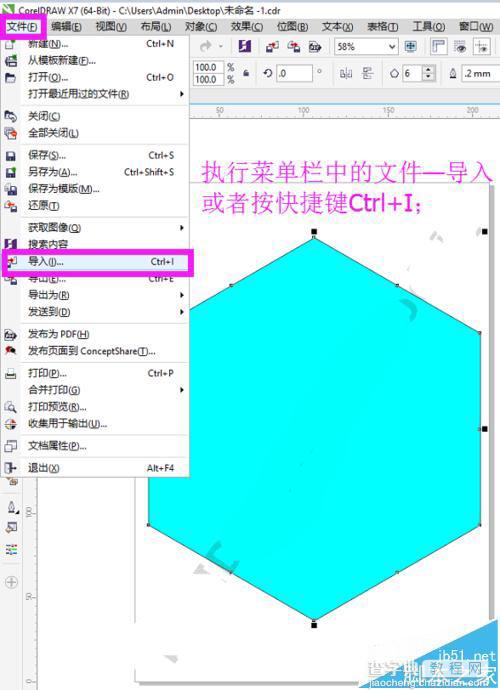
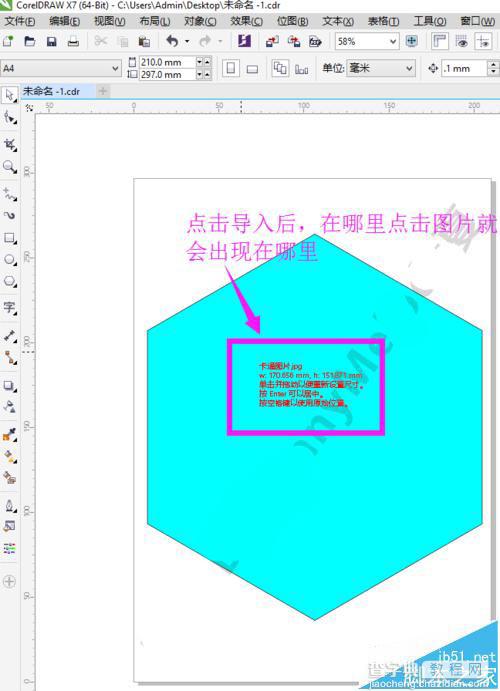
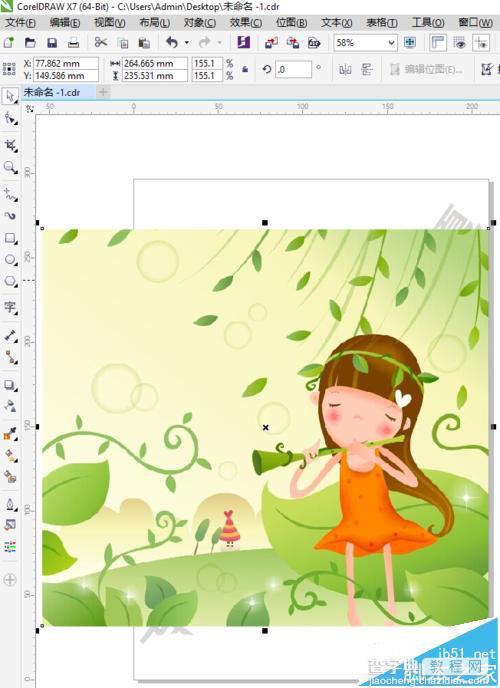
5、图片导入好后,我们执行菜单栏中的对象—图框精确剪裁—置于图文框内部,图下图所示。
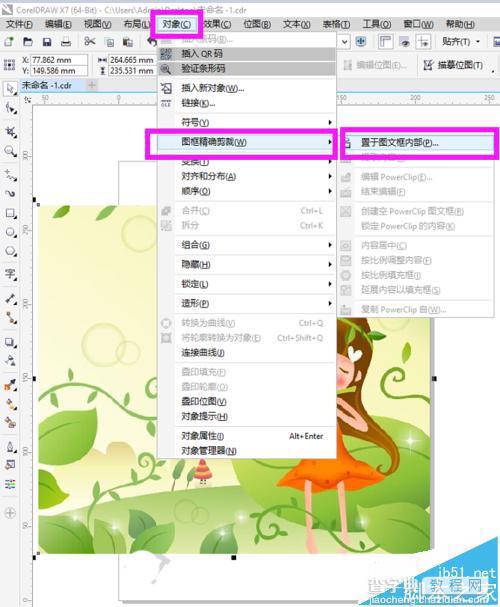
6、然后在之前的图片的边缘处,点击一下,我们就将图片精确剪裁了,如下图所示。
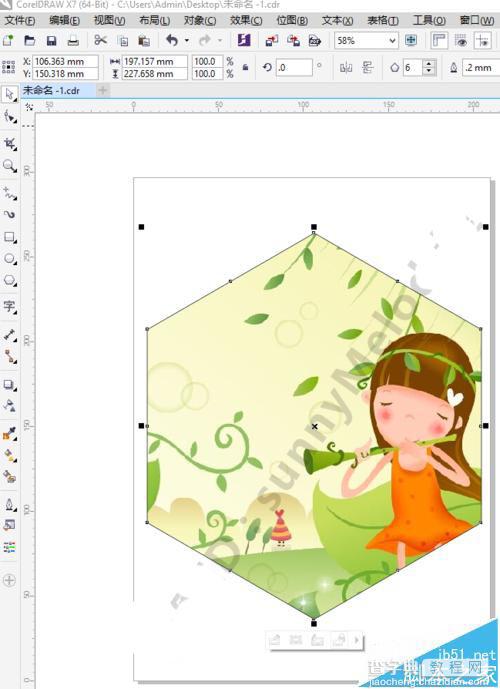
7、我们利用图框精确剪裁可以得到任何我们想要的剪裁效果。
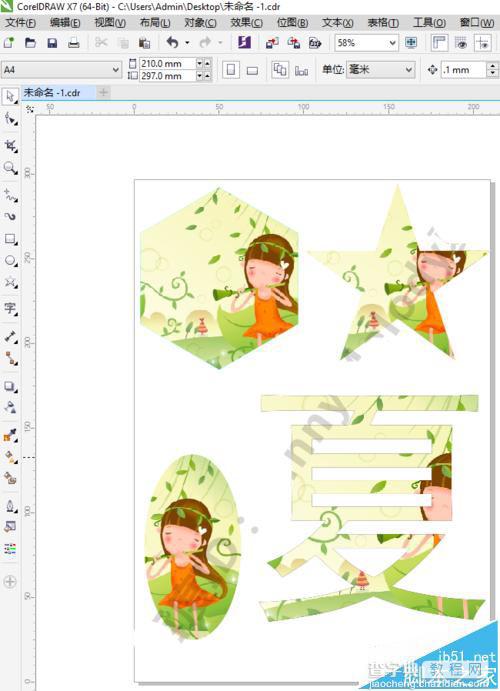
二、补充小窍门:
1、我们在使用图框精确剪裁时,除了小编之前介绍的使用快捷键和对象菜单栏中的精确剪裁外,还有一个特别好用的方法哦!
2、别的步骤,小编在这里就不重复了。我们先用文字工具任意的写一个字,小编在这里就写自己的名字,然后导入我们的素材图片。
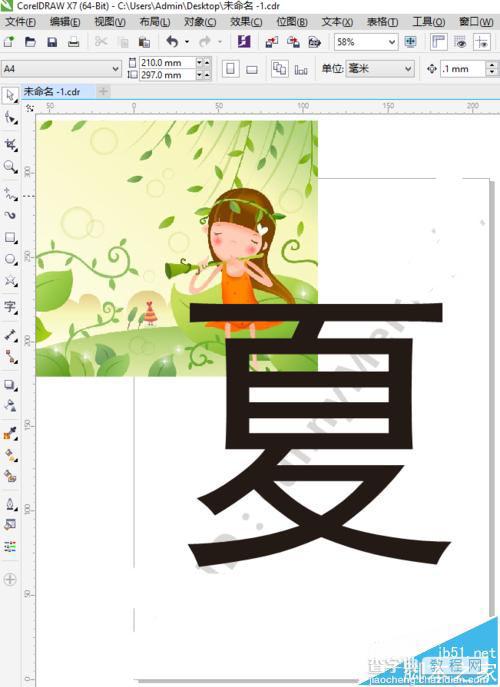
3、看到我们导入的图片有点小,大家可以先将导入的图片放大一点。然后右键选中图片移动到文字上面,出现一个向下的转折箭头,然后我们松开右键,我们就可以看到图框精确剪裁内部。(注意:是右键选中图片移动。)
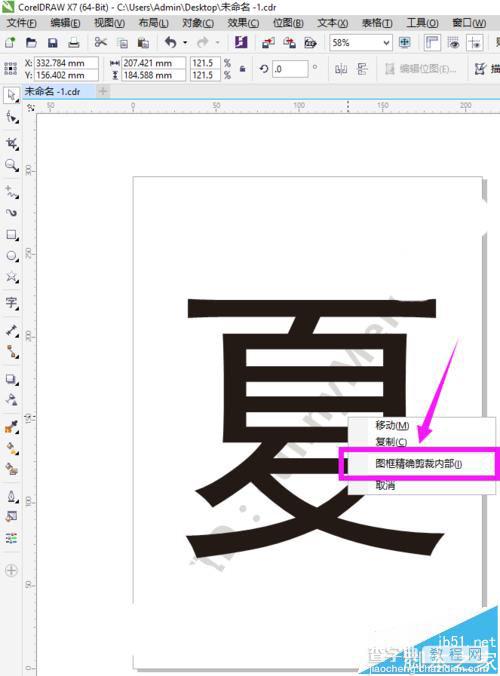
4、我们直接点击我们之前看到的图框精确剪裁内部,就可以成功实现将图片精确剪裁。
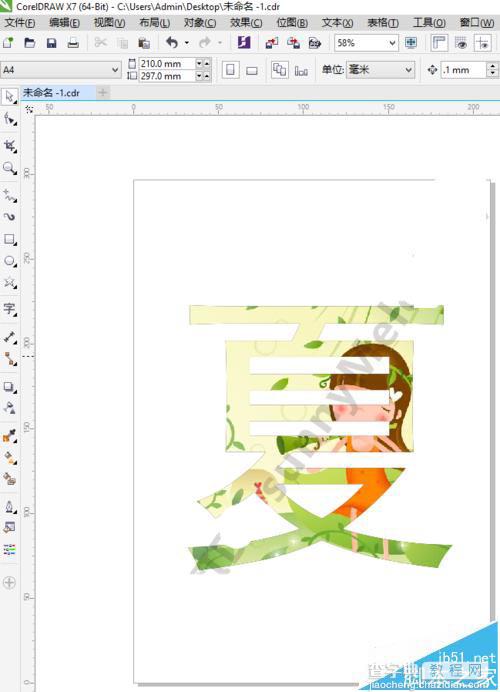
5、相对而言,小编更喜欢这个方法,不需要记快捷键,也很便捷。
注意事项:这里是使用鼠标右键选中图片移动哦。


