cdr怎么旋转图形? cdr图形旋转工具的使用方法
发布时间:2016-12-22 来源:查字典编辑
摘要:刚刚学习cdr的新手,都会遇到cdr中怎么旋转的问题。因此,小编在这里分享一篇经验,将详细为大家讲解下cdr中我们是怎么旋转的;同时,小编在...
刚刚学习cdr的新手,都会遇到cdr中怎么旋转的问题。因此,小编在这里分享一篇经验,将详细为大家讲解下cdr中我们是怎么旋转的;同时,小编在这里也会跟大家拓展下cdr中又是怎么旋转复制的。希望对于初学cdr的朋友有所帮助!
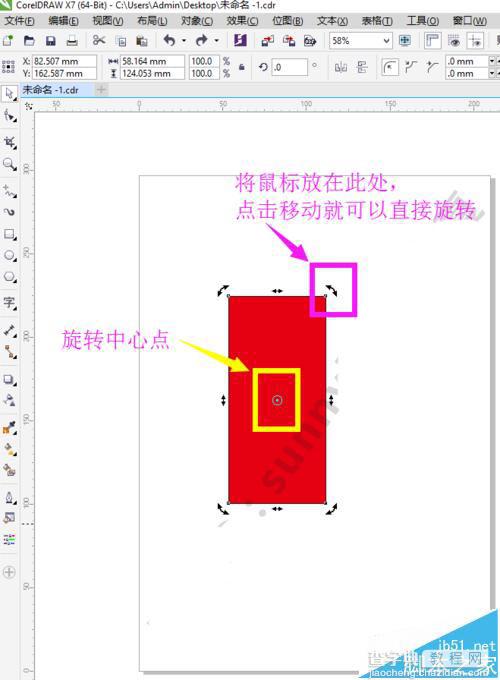
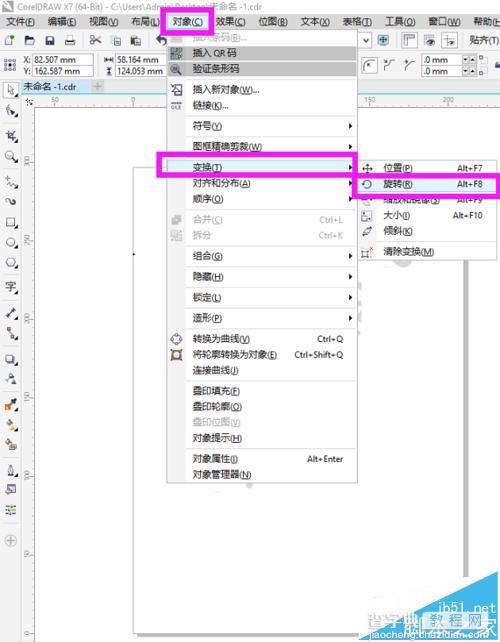
打开cdr的软件,执行菜单栏中的文件—新建,或者直接按快捷键Ctrl+N新建一个画布。小编在这里给大家展示的是A4大小的画布。
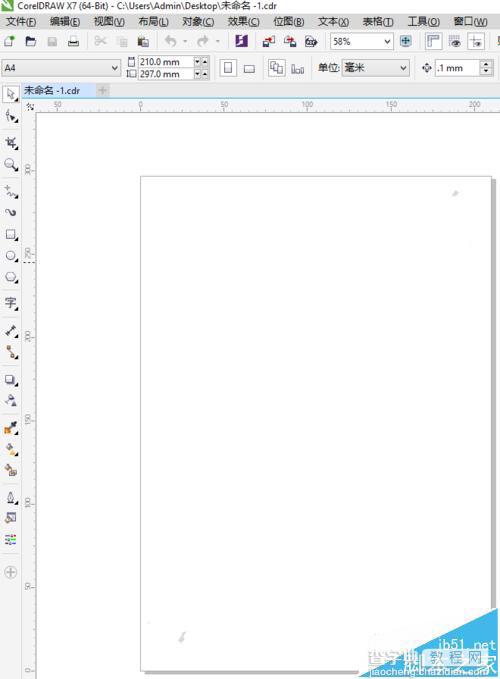
选择工具箱中的矩形工具,任意的绘制一个矩形。为了方便观察,我们点击右方的颜色条给其填充上红色,如下图所示。
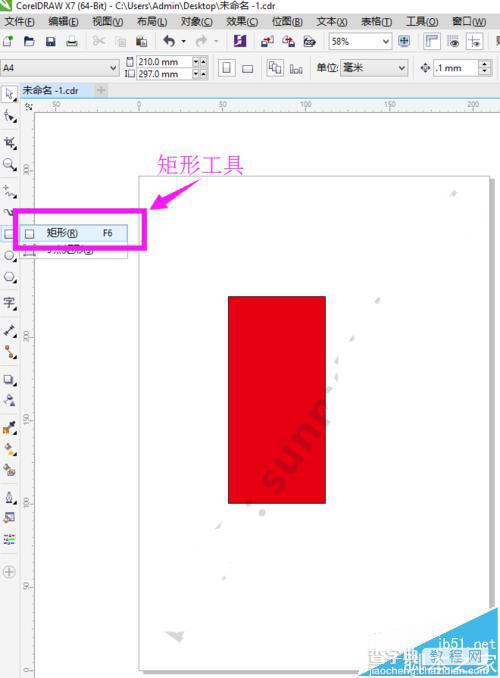
方法一:
1、我们还是用之前未旋转前的图形来讲解,这里只需要将角度设置为0,就可以恢复到之前未旋转的状态。
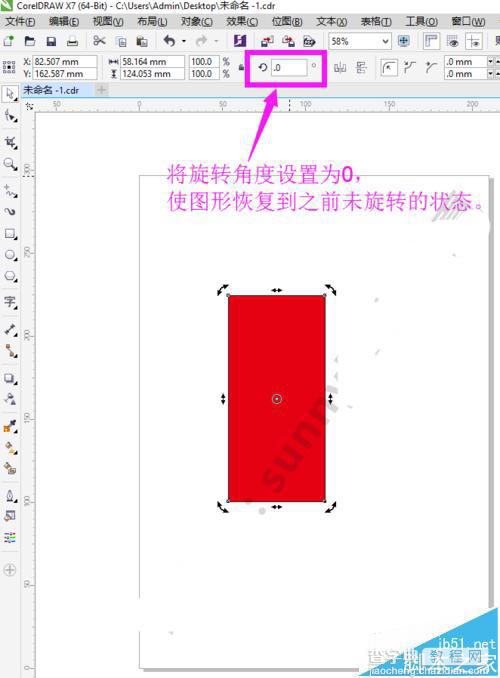
2、选择工具箱中的选择工具,先选中图形,然后执行菜单栏中的对象—变换—旋转,或者直接按快捷键Alt+F8,打开变换面板,如下图所示。
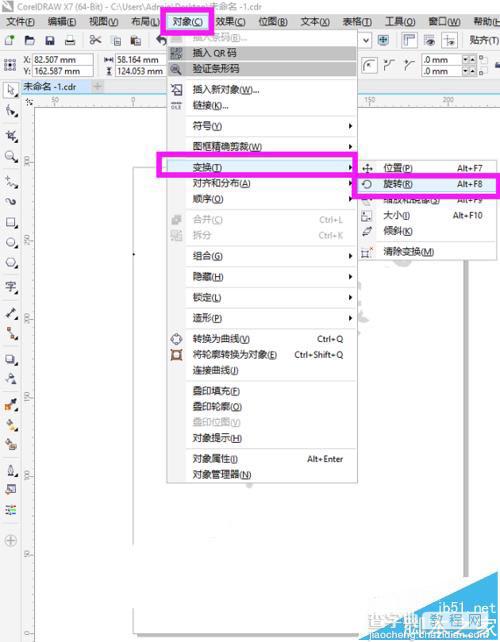
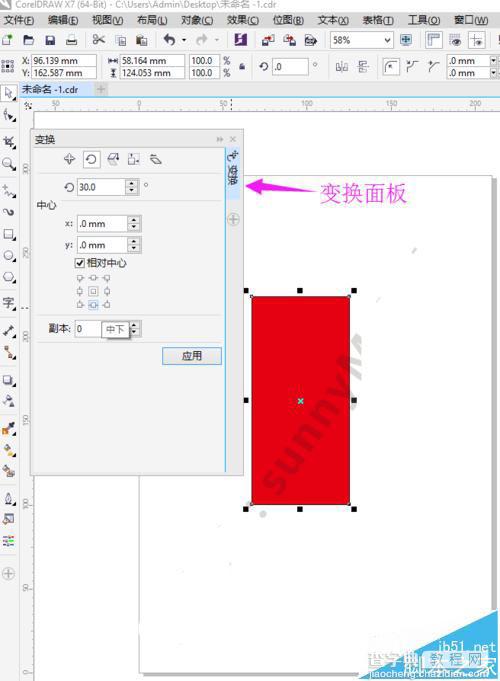
3、在变换面板中,我们可以看到旋转角度,直接设置旋转角度就可以旋转;在下方,我们可以竖直旋转的中点,都设置好后,直接点击应用。
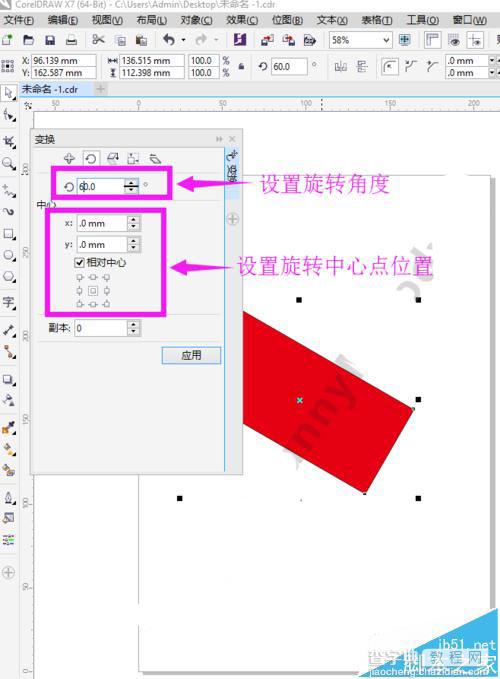
方法二:
1、选择工具箱中的选择工具,先选中这个矩形,然后再在矩形上单击一下,我们可以发现矩形的周围出现旋转的箭头,如下图所示。
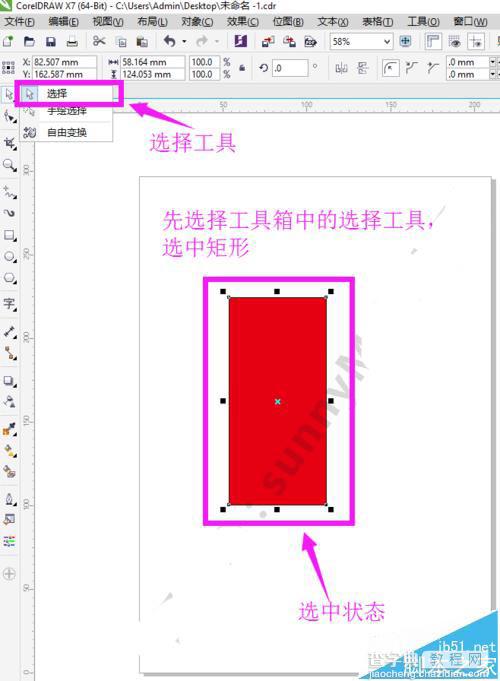
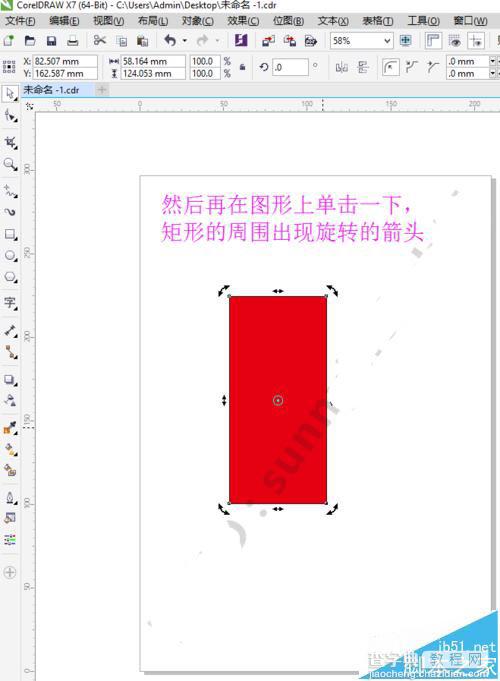
2、将鼠标直接放在旋转的箭头上,点击就移动,就可以直接旋转图形,如下图所示。
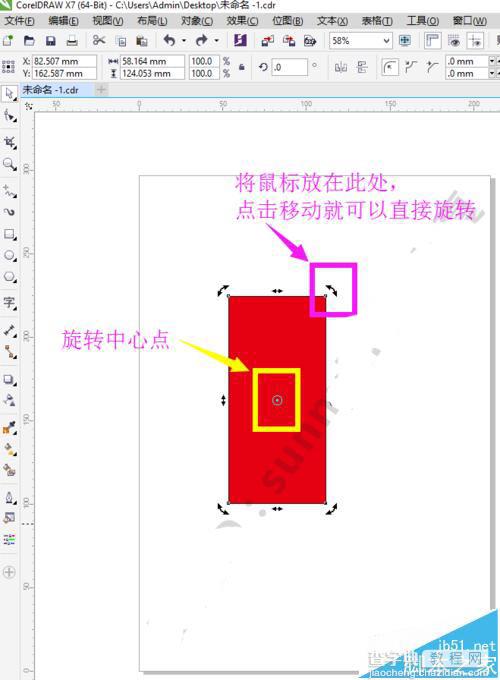
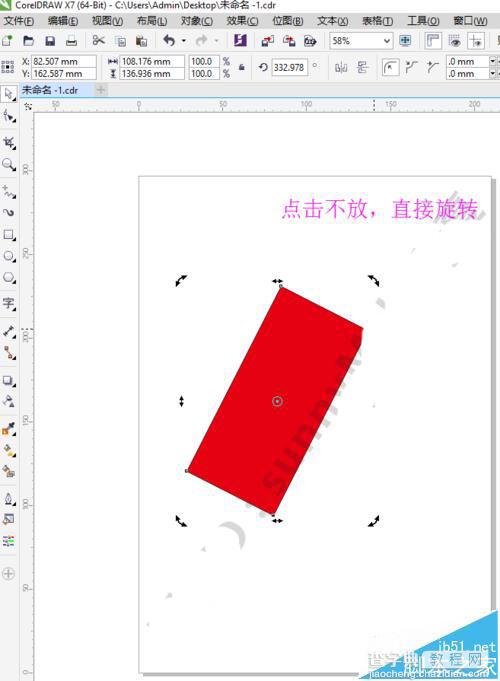
3、我们点击旋转中线点按住不放,然后拖动,可以将旋转中心点移到你想要的任何位置。
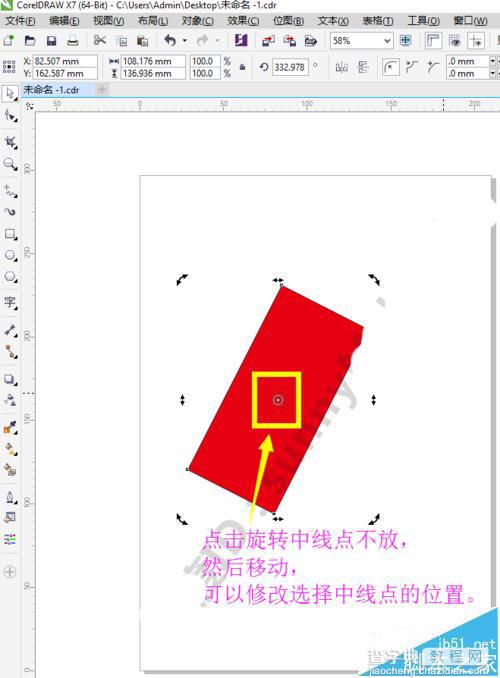
4、我们也可以在属性栏上的旋转角度中,输入旋转的度数,然后按enter键确认变换。这里可以实现精确旋转。
(注意:旋转是逆时针旋转;将角度设置为0,可以使图形恢复到原来未旋转的状态。)
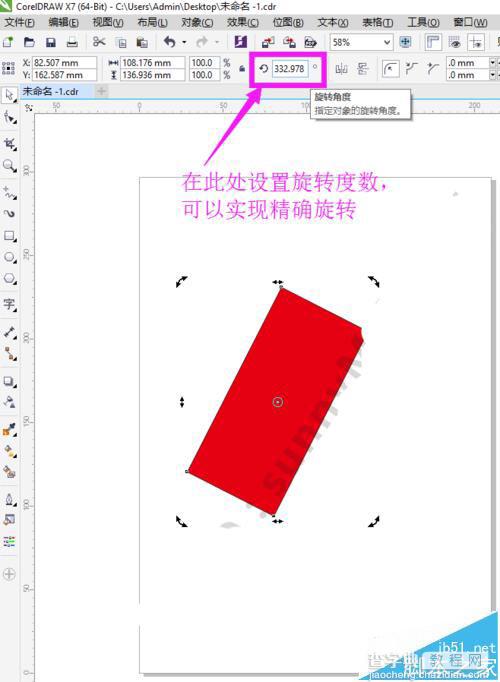
上面就是小编介绍的两种旋转图形的方法,其中有两个重要的知识点:
1、旋转角度默认是逆时针旋转方向。
2、当旋转角度为0度时,可以将图形恢复到未旋转前的状态。


