cdr怎么绘制灰太狼? cdr贝塞尔工具制作灰太狼的教程
发布时间:2016-12-22 来源:查字典编辑
摘要:对于复杂的图形来说,通过几何图形的组合,既操作繁琐也不合理,这是就可以通过几何绘图工具来完成。下面我们来绘制动画人物灰太狼的头像,从而了解绘...
对于复杂的图形来说,通过几何图形的组合,既操作繁琐也不合理,这是就可以通过几何绘图工具来完成。下面我们来绘制动画人物灰太狼的头像,从而了解绘图工具的具体使用方法和技巧。

1、新建默认空白页面,选择贝塞尔工具(或者钢笔工具),在空白页面中绘制如图的轮廓线。
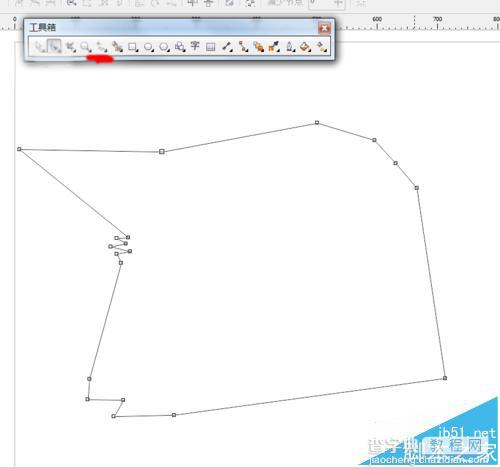
2、点击形状工具,选中图形,右键→到曲线,再单击一个节点,弹出蓝色的操纵杆箭头,如图,拨动即可调节不同的弧度。
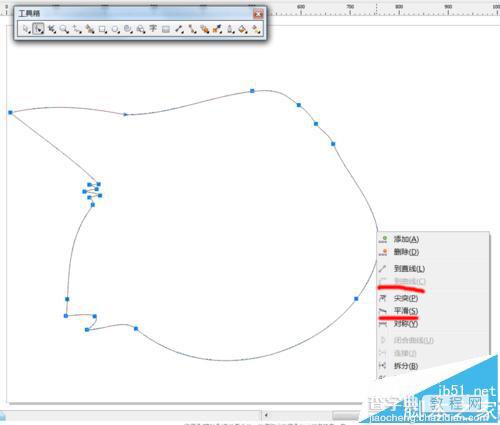
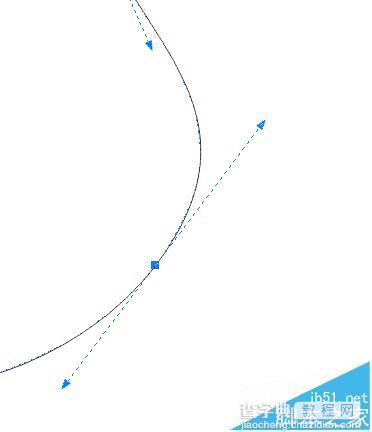
3、狼毛部分:选中狼毛部分的所有节点,右键,尖突,即可成图。
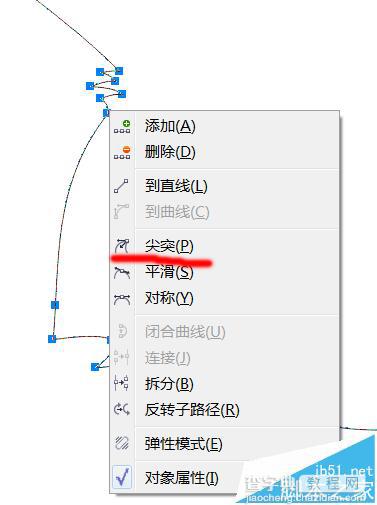

4、选中除狼毛外的节点,右键,平滑。 调整线条,完成灰太狼脸部轮廓。
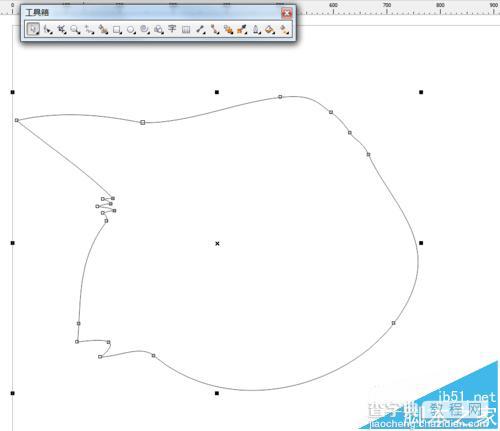
5、按照以上方法绘制出灰太狼的其他部分。绘制眼睛和鼻子的时候,需要注意眼睛的不同部分轮廓。
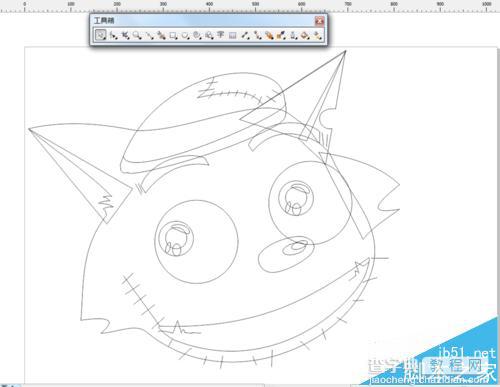

6、全选图形,右键,属性,调节线宽,改为2PX(可根据自己情况改变)。完成图片。


7、选中脸部轮廓,均匀填充60%黑,其他部分也如此。
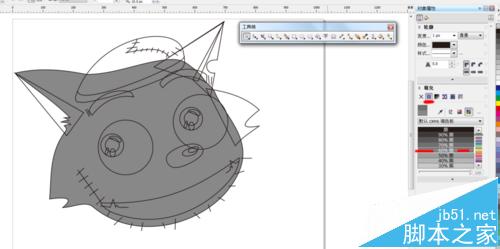
8、填充完成后,若有多余的线条,先点击“形状工具”,在右键单击多余线条的节点,删除,即可完成。
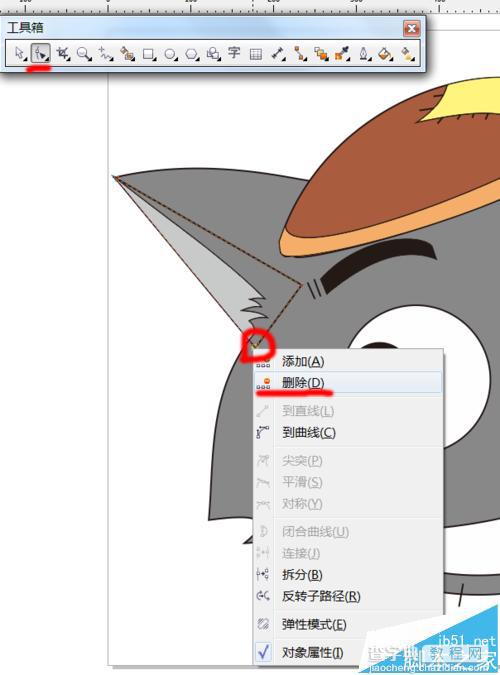

9、最后,完成图。



