本教程向查字典教程网的朋友们介绍CDR贴齐导线的使用方法和技巧,教程很实用,同时也属于初级教程,很适合新手来学习,感兴趣的新手朋友快来学习一下吧!

Snap To Guideline(贴齐导线)
使用 Snap To Guideline(贴齐导线)时当对象靠近导线时就会自动贴向导线。将鼠标移动到标尺中,向绘图页面中拖动时可看到一条虚线跟随,到达需要的位置时释放鼠标即可显示导线。当导线被选中时呈红色,再次单击后可以调整其倾斜角度。
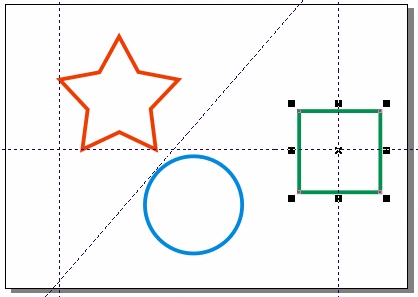
图 3-36 贴齐导线后的效果

Snap To Objects(贴齐对象)
使用该功能时,在移动对象时如果遇到其他对象便会以对象的节点为参考点自动贴向该对象。
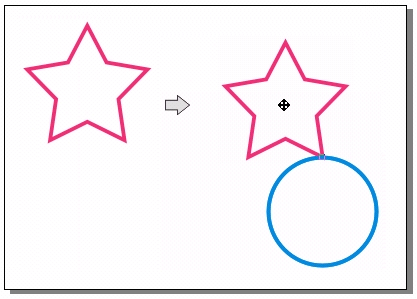
图 3-37 贴齐对象后的效果
3.3.4群组与组合
从字面上来看 Group(群组)与Combine(组合)的功能似乎有点相似,但它们的使用结果却大相径庭。

Group(群组)
使用 Group(群组)命令可以将多个不同的对象结合在一起,作为一个整体来统一控制及操作。群组的使用方法也很简单:
选定要群组的所有对象; 单击菜单命令 Arrange(排列)/ Group(群组)(快捷键 Ctrl+G);或单击属性栏中的

Group(群组)按钮即可群组选定的这些对象。
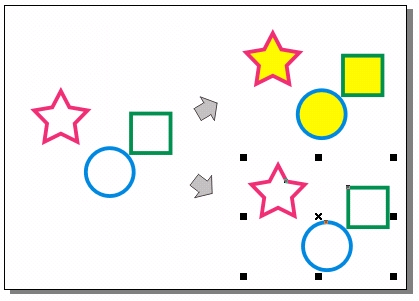
图 3-38 群组后的对象操作
群组后的对象作为一个整体, 当移动或填充某个对象的位置时,群组中的其他对象也将被移动或填充。

Combine(组合)
使用 Combine(组合)功能可以把不同的对象合并在一起,完全变为一个新的对象。如果对象在组合前有颜色填充,那么组合后的对象将显示最后选定的对象(目标对象)的颜色。它的使用方法与群组功能类似。
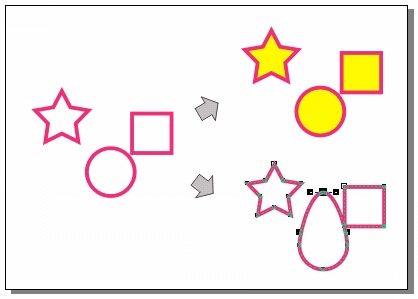
图 3-39 对组合后的对象进行填充和节点操作的效果

Break Apart(打散)
对于组合后的对象,可以通过 Break Apart(打散)功能命令来取消对对象的组合。具体操作步骤如下:
选中已经组合的对象; 单击菜单命令 Arrange(排列)/ Break Curve Apart(打散)(快捷键 Ctrl+K);或单击属性栏中的 Break Apart(打散)按钮即可将原组合的对象变成为多个独立的对象。
教程结束,以上就是CorelDRAW 贴齐导线的使用方法和技巧介绍,操作很简单的,大家学会了吗?希望能对大家有所帮助!


