今天小编就为大家详细介绍CDR简单设计漂亮的螺旋式标志方法,教程真的很不错,很基础,很适合新手来学习,推荐过来,一起来学习吧!
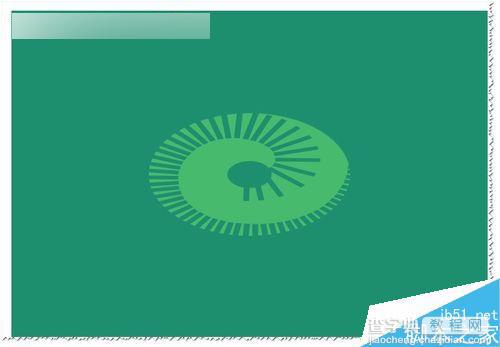
方法/步骤
1、看到这个标志,第一感觉是椭圆+螺旋纹路组成的。首先椭圆形标志是可能是用正圆进行变形的。
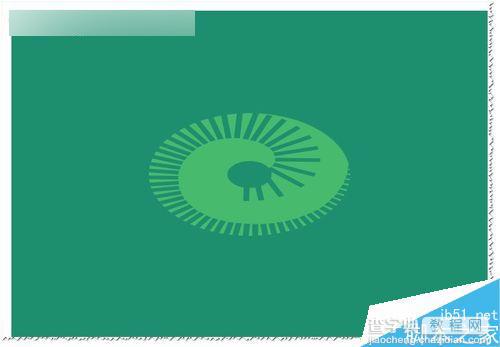
2、思路有了那就开式啰!首先用椭圆工具(F7)——绘制两个同心圆,然后选中两个同心圆并结合(CTRL+L进行结合)。如图
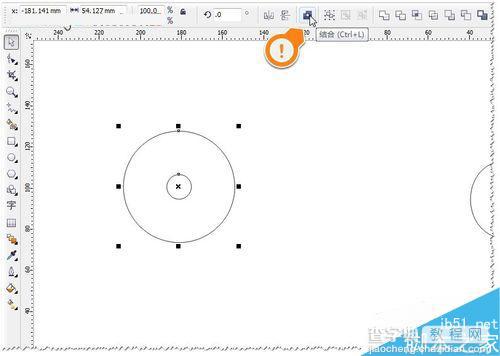
3、主要是这个螺旋纹路怎么快速地绘制?那肯定要有一个螺旋路径作为参考吧!
那就选画个螺旋路径,用什么工具比较快呢?软件中有个螺纹工具比较快速。
当然还有别的很多方法的。如图
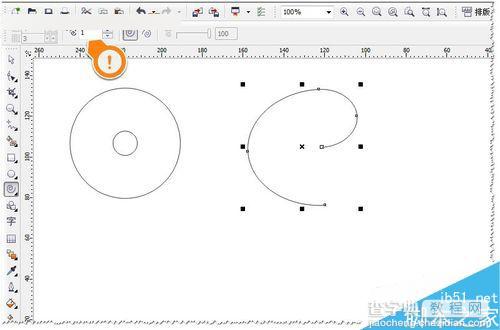
4、螺纹工具——一定要先调好螺纹数量——这里用1参数。画出螺纹进行旋转,调整大小及形状。如图
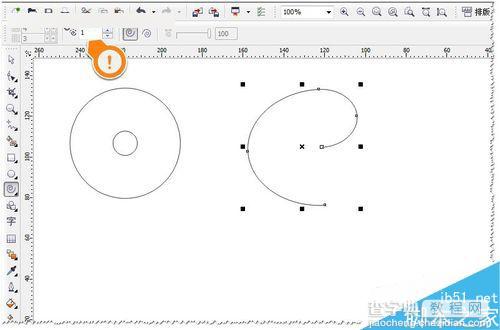
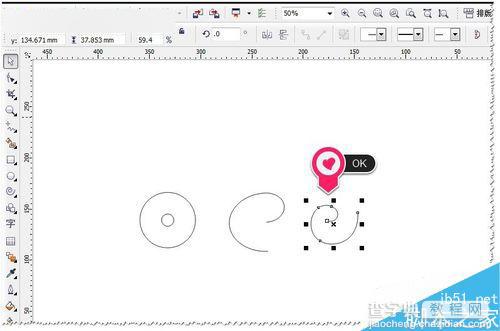
5、把螺纹放在同心圆上,进行旋转,调整大小及形状。一定要是内圈的小螺纹,调整好你想要的效果。如图
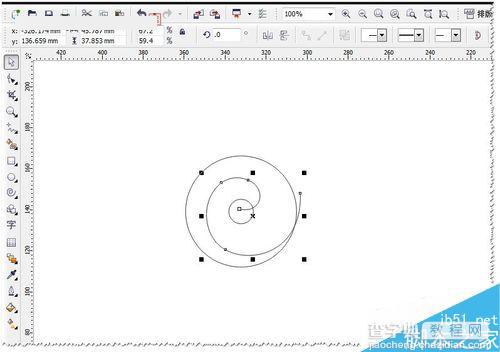
6、有了螺纹路径,螺旋纹路怎么快速地绘制?这个纹路可以用小矩形条裁剪出来的? 这里用文字+路径的形式进行绘制!在路径输入文字大写的i,在有的字体中大写的i就是小矩形条。如图
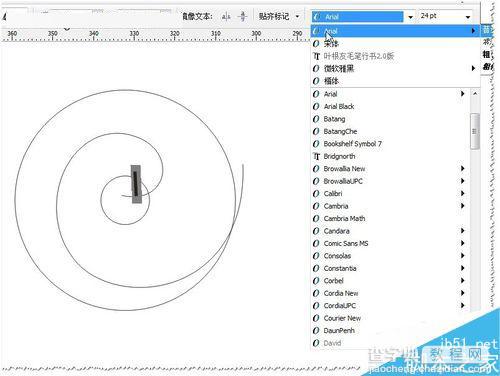
7、在路径中输满文字,并可以用垂直镜像对路径上的文字进行翻转—垂直镜像。如图
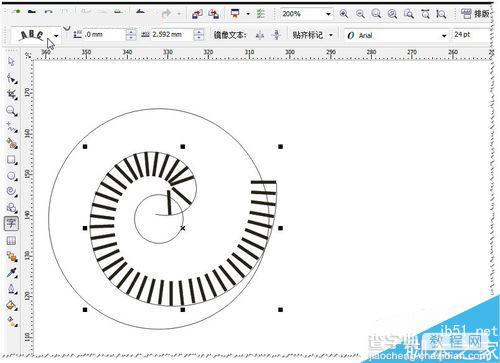
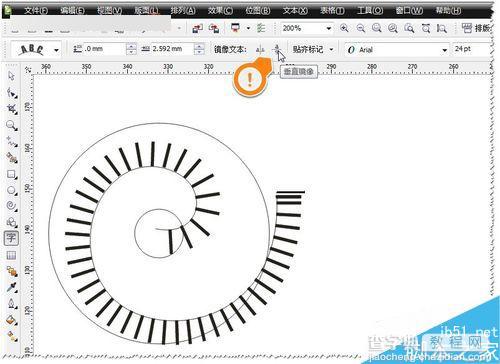
8、选中路径上的文字,调整好大小——感觉还是很稀松。选择形状工具——出现箭头标志——选右下角的箭头——注意;左推更紧密-右拉更稀松。调节到满意效果。如图
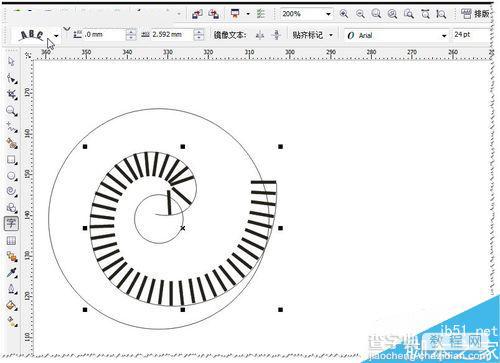
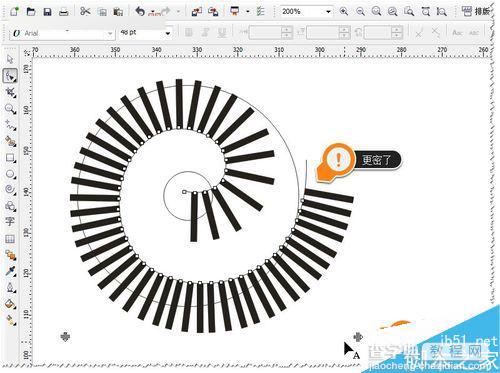
9、文字的纹路效果满意的话,就可以选中文字然后CTRL+Q进行转曲——这样变为矢量矩形纹路了。如图

10、可以改变一下颜色,看看效果。如果满意就可以,选中现个对象进行裁剪——移除前面的对象。如图
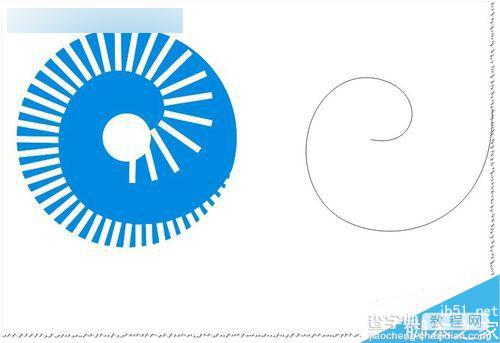
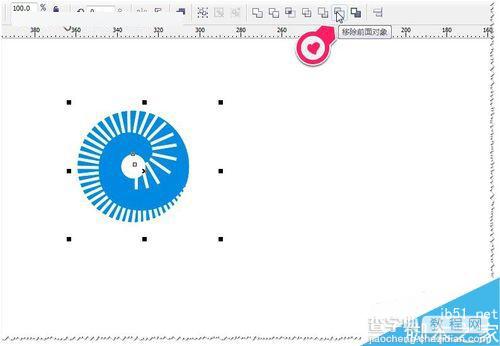
11、做到这里这个标志就差不多要完成了,剩下就可细节的调整与调色。把高度压缩 一下,变成椭圆的标志。如图
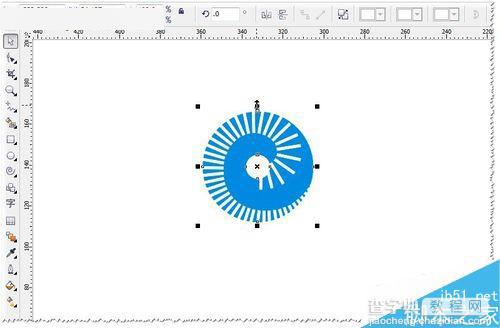
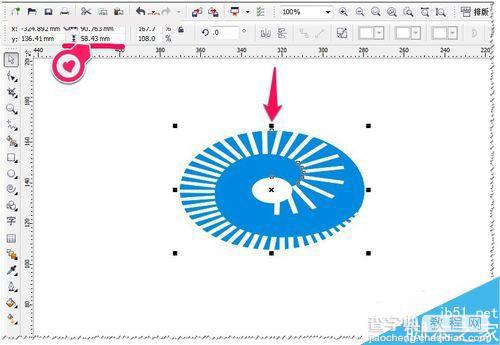
12、这个标志完成的整体效果。
~~~~
当然方法很多,再绘制过程肯定要多次调整的要有耐心哦。
如图

以上就是CDR简单设计漂亮的螺旋式标志方法介绍,操作很简单的,希望能对大家有所帮助!


