如何设置电脑闹钟?电脑自动的计划任务功能设置闹钟方法
发布时间:2016-12-22 来源:查字典编辑
摘要:设置闹钟的方式有很多,不过一般都是借助第三方软件来设置的,那么如何设置电脑闹钟?下面小编就为大家介绍电脑自动的计划任务功能设置闹钟方法,来看...
设置闹钟的方式有很多,不过一般都是借助第三方软件来设置的,那么如何设置电脑闹钟?下面小编就为大家介绍电脑自动的计划任务功能设置闹钟方法,来看看吧!
方法/步骤
1、开始菜单--控制面板
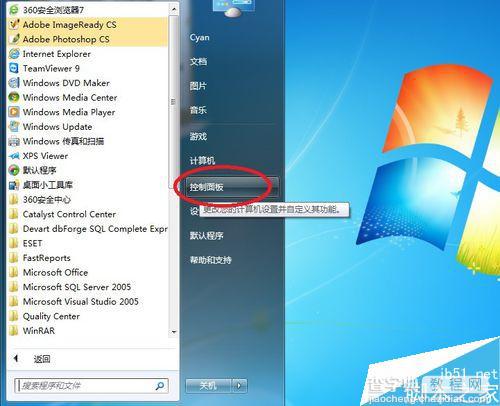
2、查看方式:大图标-->管理工具。
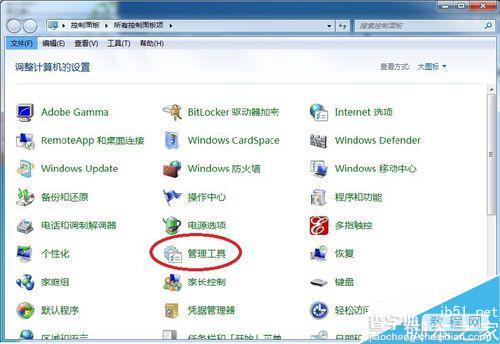
3、打开任务计划程序。
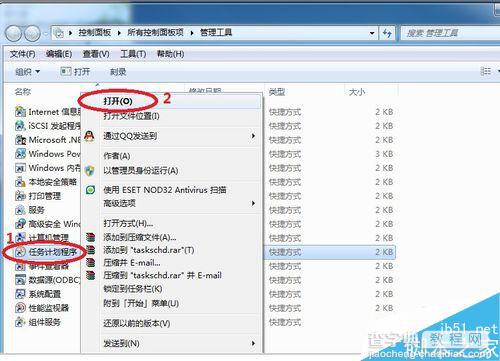
4、右键选择计划任务库-->创建基本任务。
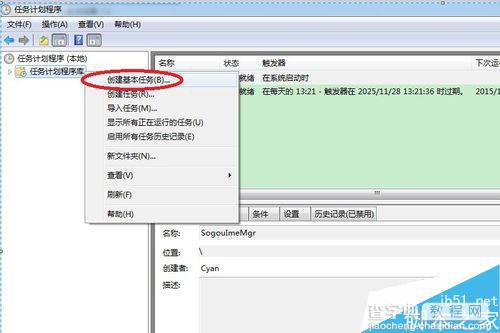
5、输入名称和描述,点击下一步。
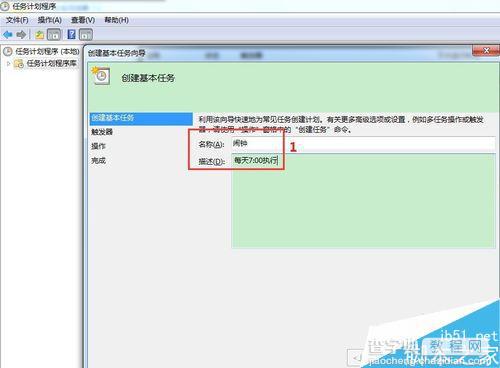
6、勾上每天,点击下一步。
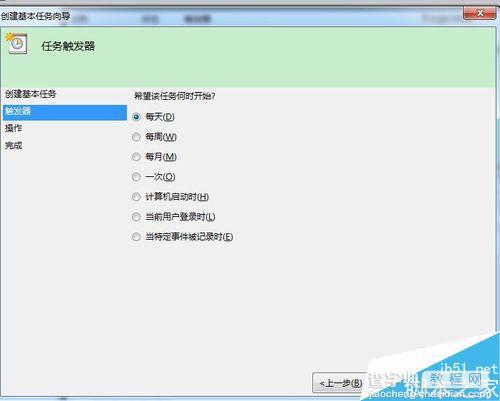
7、确定开始日期时间以及间隔。下一步。
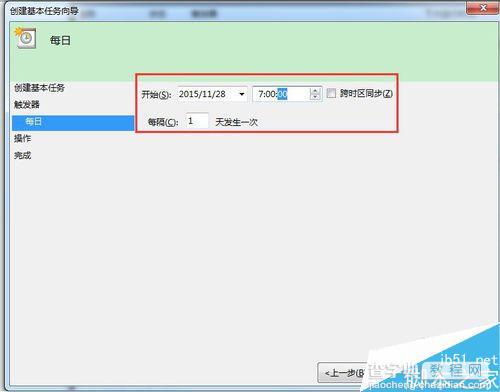
8、执行任务,选启动程序,下一步。
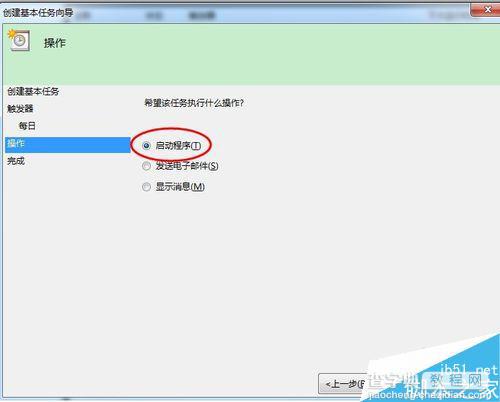
9、浏览里面选择一个我们想要播放的音乐,下一步。
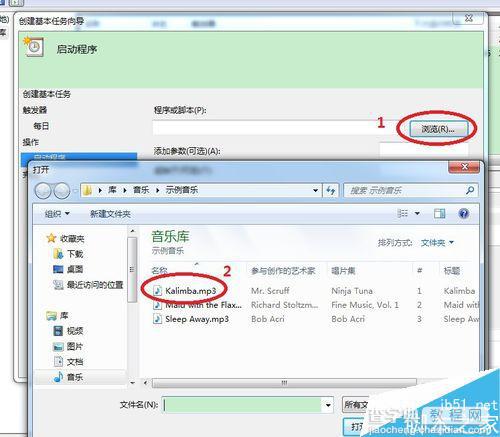
10、基本任务创建,完成。每天的7:00则会播放刚刚那段音乐。
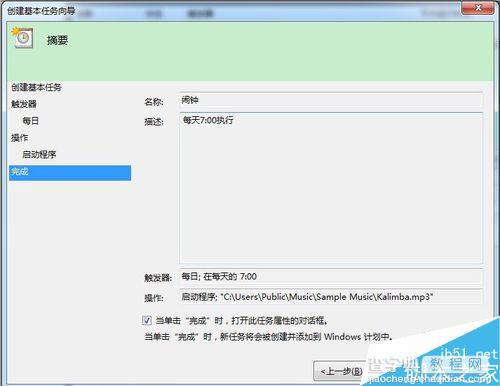
11、这里最好勾上不管用户是否登录都会执行。
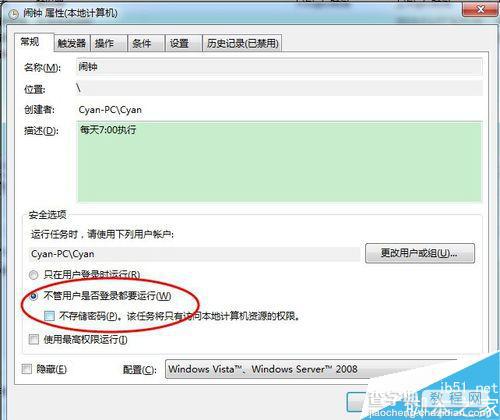
以上就是电脑自动的计划任务功能设置闹钟方法介绍,你学会了吗?希望能对大家有所帮助!


