cdr怎么设置自动保存? cdr自动保存设置教程
发布时间:2016-12-22 来源:查字典编辑
摘要:有时候大家在CDR里面快制作快完成的时候,突然,停电了,是不是很苦恼啊,下面我就叫大家如何在CDR里面设置自动保存,还有保存里面设置的一些用...
有时候大家在CDR里面快制作快完成的时候,突然, 停电了,是不是很苦恼啊,下面我就叫大家如何在CDR里面设置自动保存,还有保存里面设置的一些用法。
1、打开CDR界面。

2、选择工具——选项,命令。弹出对话框进行设置。
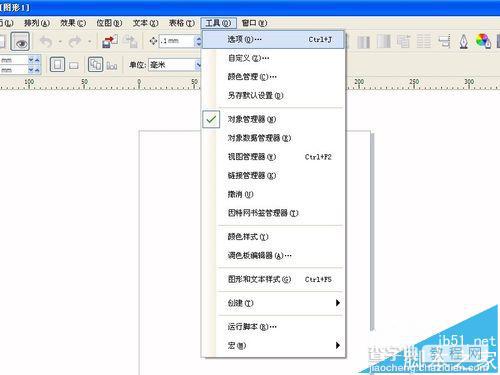
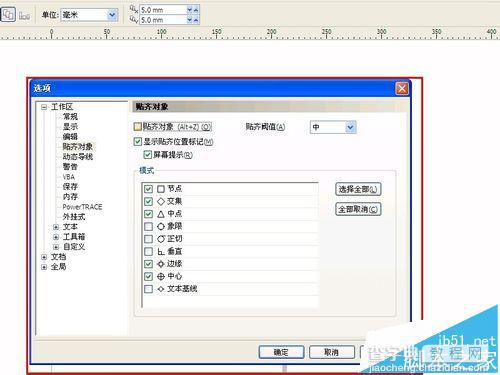
3、点击工作区下面的”保存“。

4、把"自动备份间隔"打上对勾。自动备份间隔后面的”分钟“是指在多长的时间里保存一下。
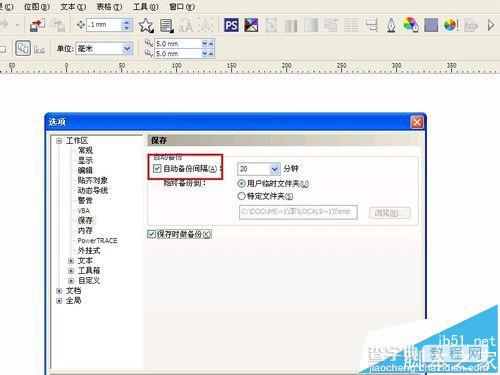
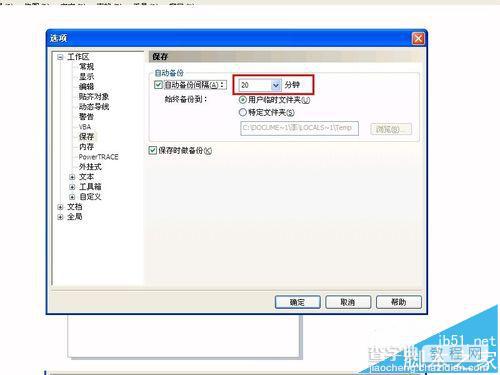
5、临时文件夹:和你保存的文件在同一位置
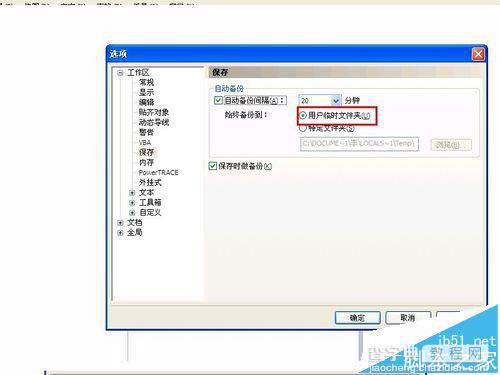
6、特定文件夹:可以选择你想保存的地方。
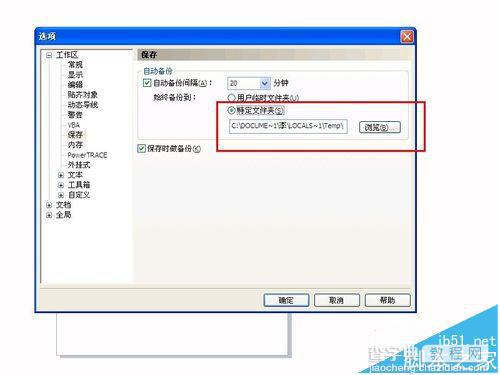
7、保存时做备份:是在你点击”保存“的时候,它不会替换你原有的本文件,他会保存成"本文件的副本“.
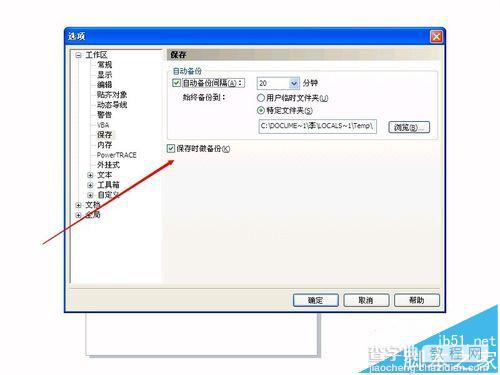
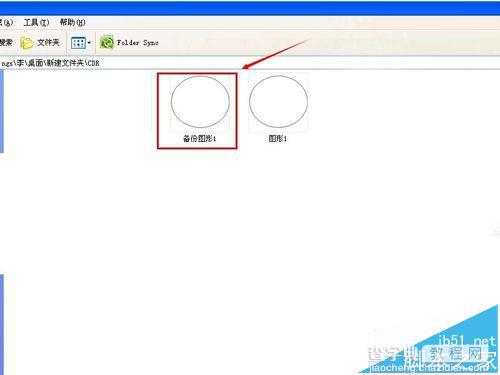
注意事项:这是CorelDRAW X4 SP2的 设置方法,但是目前它的设置方法都是大同小异的。


