电脑中的驱动器图标怎么修改?
发布时间:2016-12-22 来源:查字典编辑
摘要:电脑中的驱动器图标怎么修改?很多网友都不是很清楚,其实方法很简单的,实用软件即可轻松修改,好了,下面我们一起来学习吧!方法/步骤1、使用Wi...
电脑中的驱动器图标怎么修改?很多网友都不是很清楚,其实方法很简单的,实用软件即可轻松修改,好了,下面我们一起来学习吧!
方法/步骤
1、使用Windows+E快捷键,调出资源管理器(未改之前都是千篇一律的图标)。

2、首先,要下载修改驱动器的小工具。百度云分享路径是:
全部文件>维护电脑>设置软件>【修改驱动器图标工具】
http://pan.baidu.com/s/1jGuB4pw
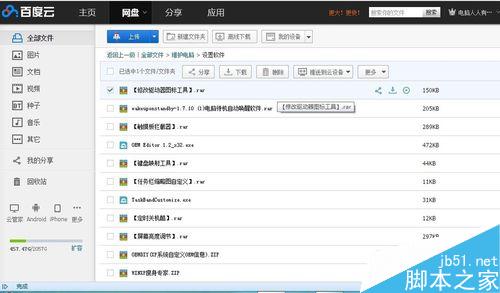
3、右键点击该工具→以管理员身份运行(否则可能会因为权限不够而出错)、
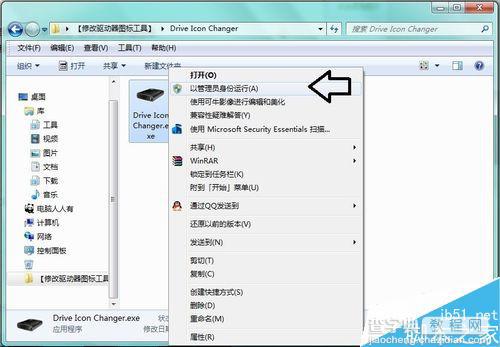
4、打开之后,先点击Select your Driver(选择你的驱动器)右边的下拉箭头,选择需要更改图标的驱动器。

5、再点击Select your desired Icon(选择你想要的图标)右边的放大镜图标。
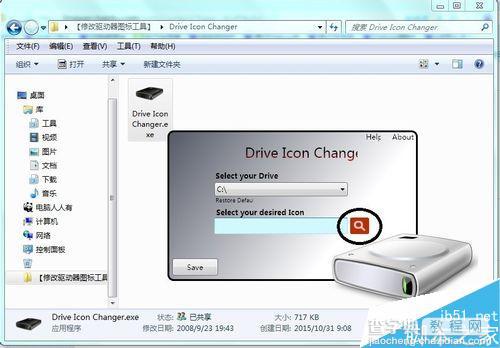
6、然后依次点选保存在硬盘中的图标→打开。

7、确认无误→点击Save(保存)。

8、如果是弹出这样的提示(有红色大叉),说明修改未成功。主要是没有权限的缘故(一定要鼠标右键点击该工具→使用:以管理员身份运行 才可以)。
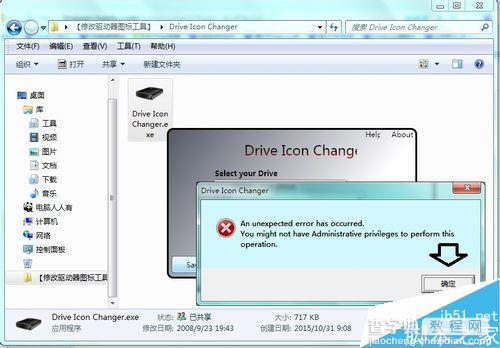
9、这个提示,才是修改成功的标志→确定。
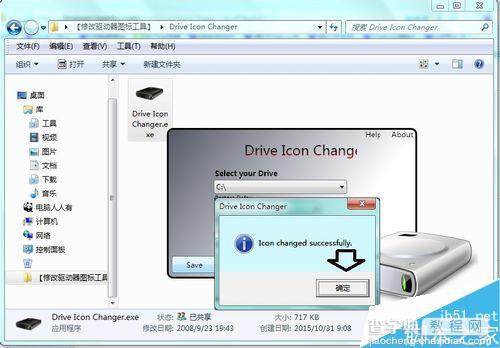
10、修改成功,需要重启电脑才能够生效→确定。
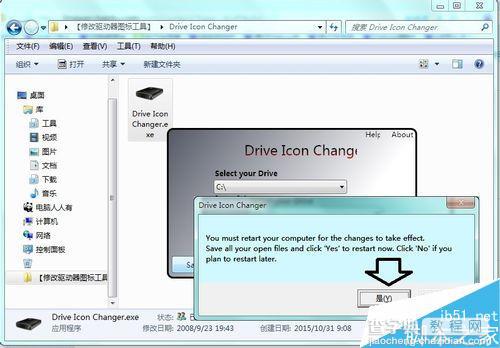
11、随后就会弹出一分钟之后自动关机的提示。
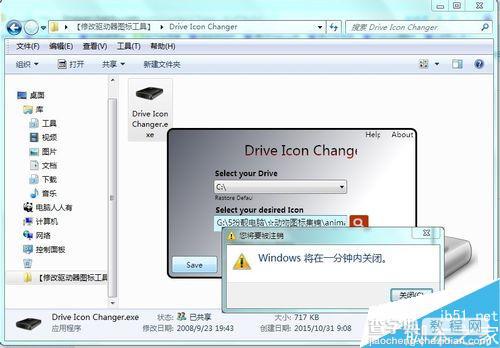
12、重启电脑之后,再到资源管理器中查看已经修改成功了。

以上就是电脑中的驱动器图标怎么修改方法介绍,操作很简单的,希望能对大家有所帮助!


