电脑安装新硬盘后却不显示怎么办 电脑如何对新安装的硬盘进行分区
发布时间:2016-12-22 来源:查字典编辑
摘要:在电脑安装新的硬盘后,不能在系统中显示出来怎么办?解决方法:应该先对新安装的硬盘进行分区。电脑中新安装的硬盘进行分区的详细操作步骤:1、右击...
在电脑安装新的硬盘后,不能在系统中显示出来怎么办?
解决方法:应该先对新安装的硬盘进行分区。
电脑中新安装的硬盘进行分区的详细操作步骤:
1、右击“我的电脑”,选择打开管理;
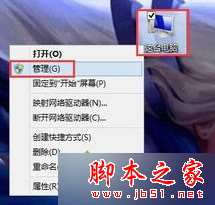
2、在左侧菜单中点击“磁盘管理”,可以看到新增加的硬盘(图中是磁盘0);
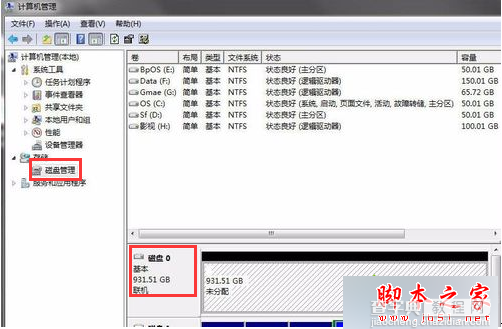
3、点击这个新的硬盘,会自动打开初始化磁盘窗口,如果磁盘容量大于2T,选则GPT,返之 ,选择MBR;

4、初始化完成后,开始磁盘分区,右击该磁盘右侧空白处,选择“新建简单卷”;
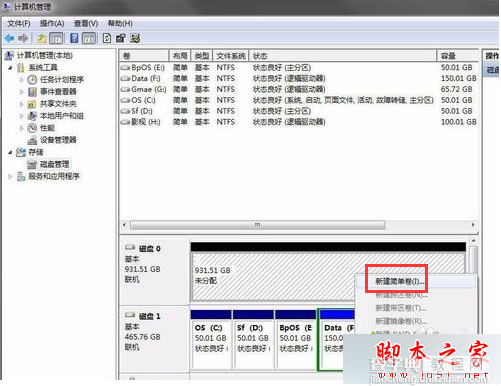
5、点击下一步;
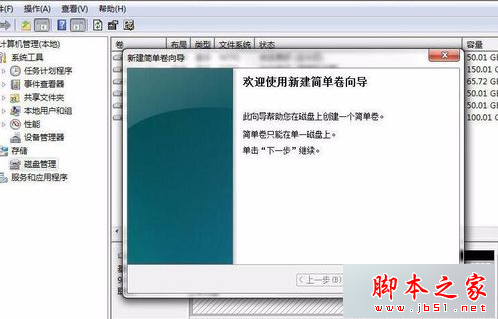
6、设置分区的大小、盘符、格式,比如设置50G的ntfs格式分区;

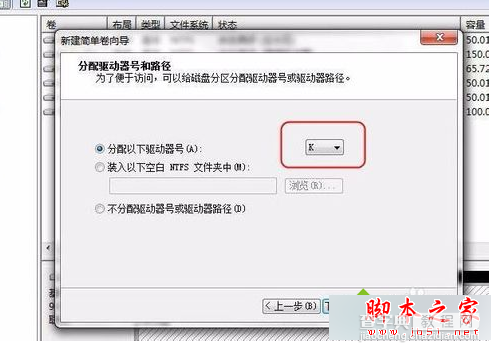
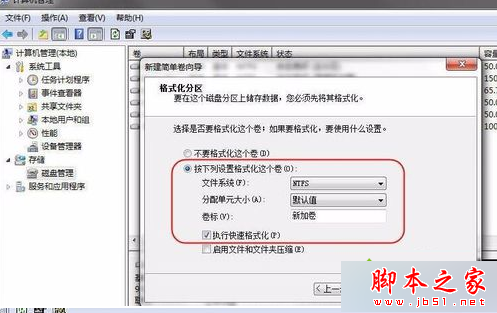
7、点击完成,这样就有一个50G的K盘了;
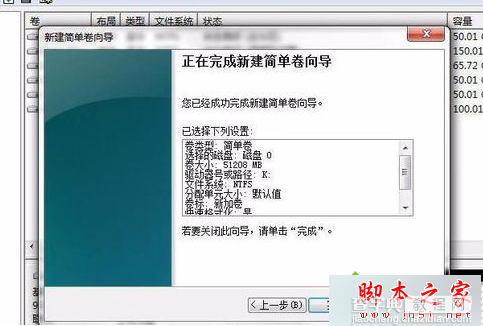
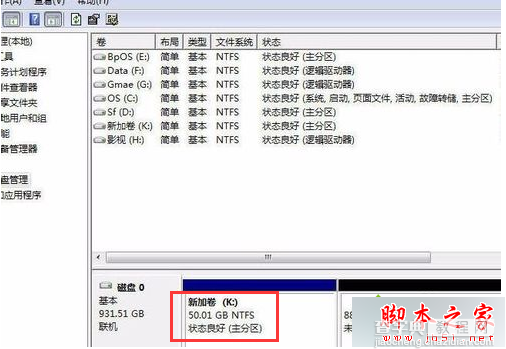
备注:剩余的容量,可按照以上的方法进行分区,建议不要建太多分区,1T的分3个左右就行。
以上就是对电脑安装新硬盘后却不显示以及对新安装的硬盘进行分区的介绍,有同样问题的朋友可以按照上述的方法进行解决。


