在CDR中如何转曲线文字?CDR转曲线文字方法
发布时间:2016-12-22 来源:查字典编辑
摘要:CDR软件是比较常用的一款作图印刷软件,方便印刷排版的制作,在CDR中,为了更好的保证文字是设计时的状态,往往要转曲线文字。那么在CDR中如...
CDR软件是比较常用的一款作图印刷软件,方便印刷排版的制作,在CDR中,为了更好的保证文字是设计时的状态,往往要转曲线文字。那么在CDR中如何转曲线文字?下面小编就为大家介绍CDR转曲线文字方法,一起来看看吧!
方法/步骤
1、打开桌面的CDR软件

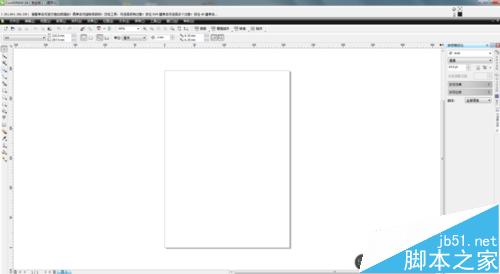
2、在打开的CDR软件中,编辑好需要写的文字,如图所示

3、调整好所要编辑文字的字体类型好,文字的颜色
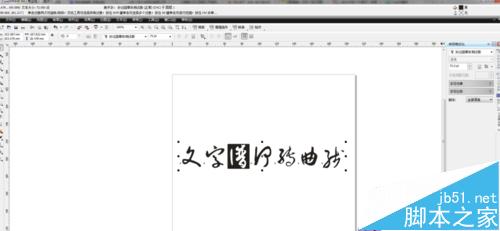
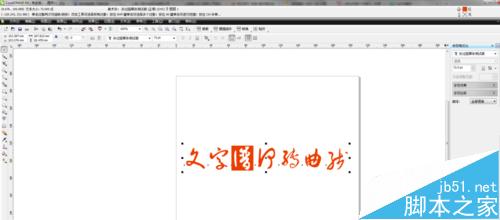
4、如图,最终调整好文字的大小,类型等

5、选择需要转曲线的文字,同时按住键盘上的'ctrl+Q“键,就可以将文字转曲线,如图所示

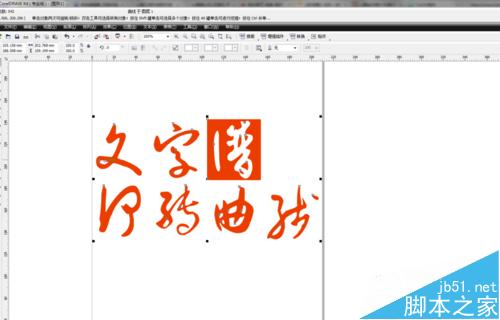
6、选择”文本“-”文本统计信息“,可以看到弹出的窗口,字、字符显示0,则表示文字转曲线成功了
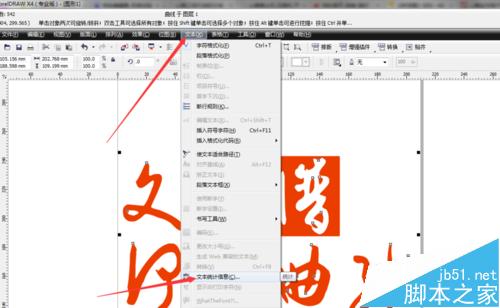
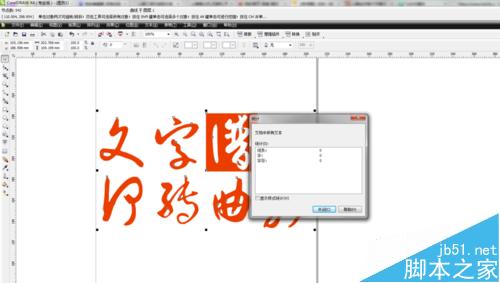
以上就是CDR转曲线文字方法介绍,大家学会了吗?希望这篇教程能对大家有所帮助!


