教你如何用coreldraw对字体进行排版
发布时间:2016-12-22 来源:查字典编辑
摘要:今天为大家介绍如何用coreldraw对字体进行排版方法,教程比较基础,也很适合新手学习,这在平面设计中运用的比较广泛,教程很不错,推荐过来...
今天为大家介绍如何用coreldraw对字体进行排版方法,教程比较基础,也很适合新手学习,这在平面设计中运用的比较广泛,教程很不错,推荐过来,一起来学习吧!
方法/步骤
一、打开coreldraw软件,点击文字工具,打出文字
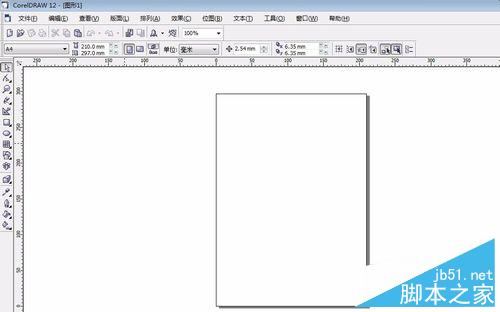
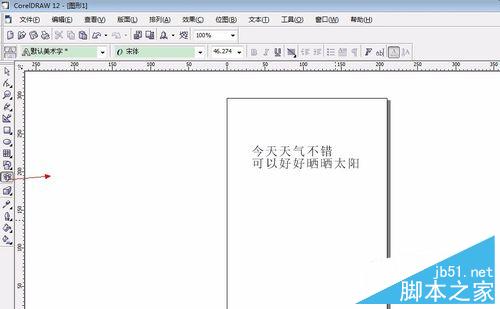
2、点击形状工具,出现如下图所示的图标,可对字体的字间距和行间距进行调节。
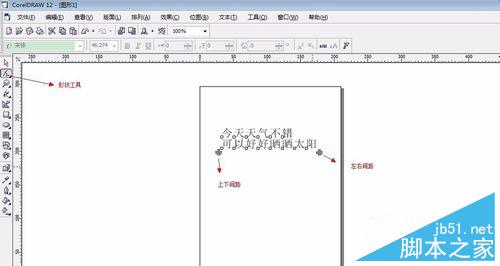
3、菜单栏上方可选择横向排版或者竖向排版,还可以选择字体的排版形式。
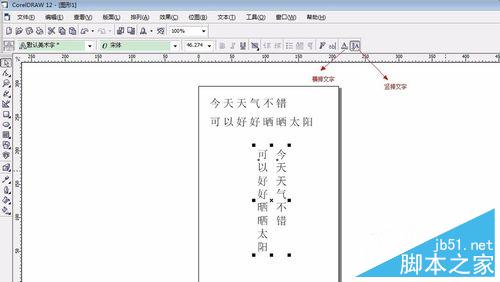
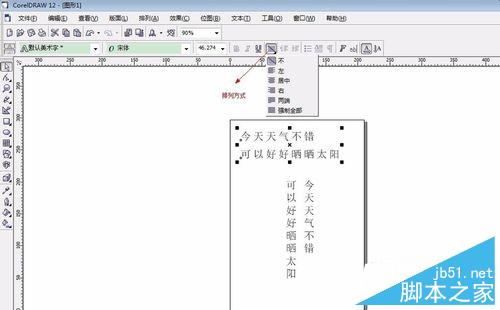
4、想要对文字进行单行单行的调节,可点击上方的“拆分美术字”,单行文字被分离出来。
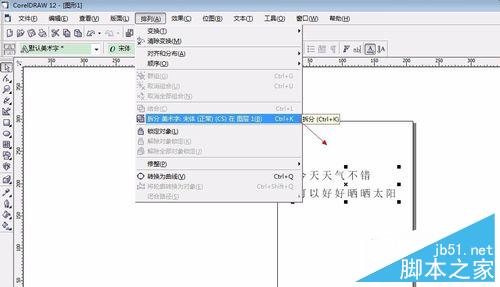
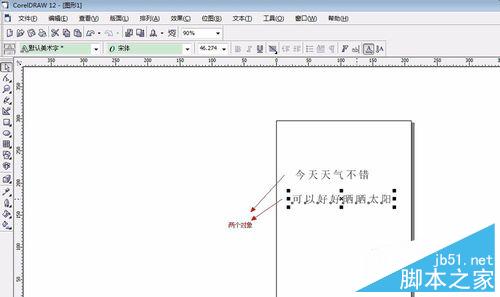
5、如果继续对单行文字进行拆分,就可以对单个的字体进行调节。
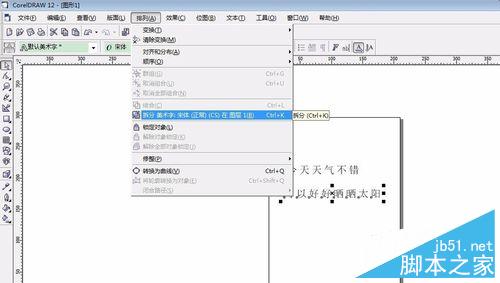
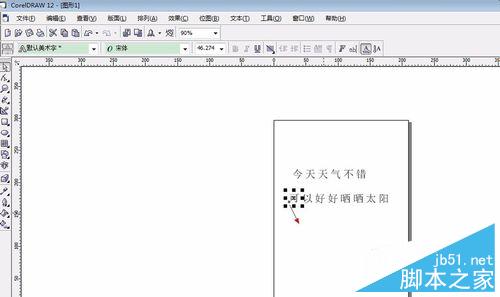
二、英文字符
点击文字工具,打下英文字母。
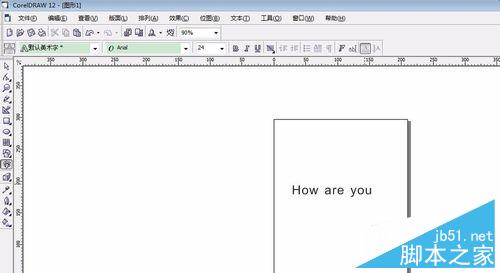
7、选择更改大小写,可对字母进行大小写操作。
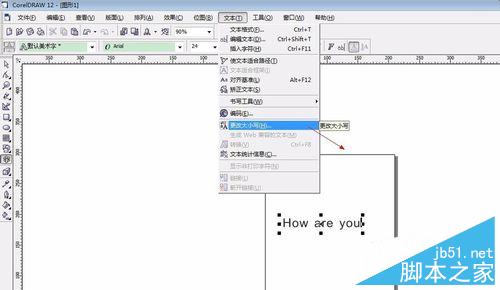
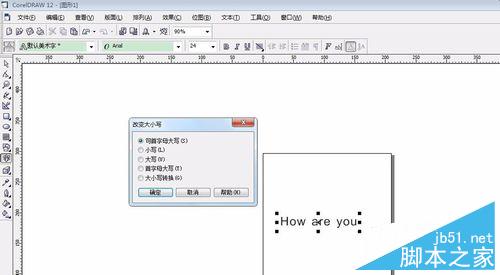
三、特殊字符
如果你要用到化学中的字符,单独选择字体,如下图所示。
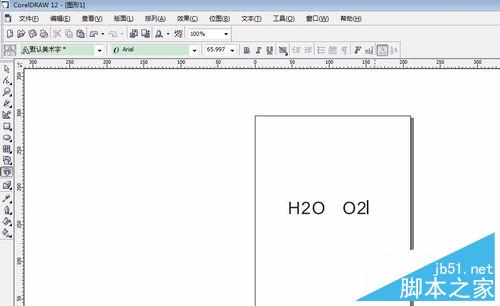
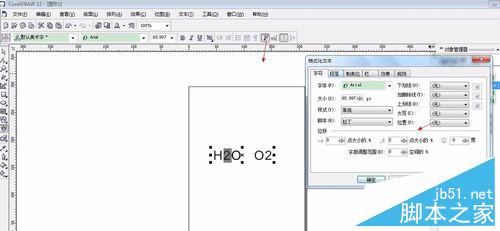
9、选择上排或者下排,最终效果如图所示。


以上就是如何用coreldraw对字体进行排版方法介绍,大家学会了吗?希望能对大家有所帮助!


