coreldraw怎么画正方体?CDR做素描几何体效果的方法
发布时间:2016-12-22 来源:查字典编辑
摘要:利用coreldraw不仅可以做图形,还可以很方便的做出素描效果,主要利用了基本绘图工具和渐变工具。1、首先打开coreldraw软件,点击...
利用coreldraw不仅可以做图形,还可以很方便的做出素描效果,主要利用了基本绘图工具和渐变工具。
1、首先打开coreldraw软件,点击矩形工具,按住Ctrl键绘制出一个正方体。
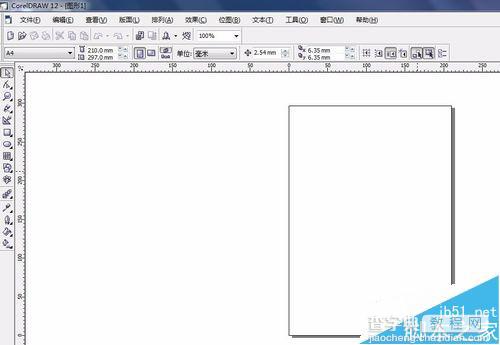
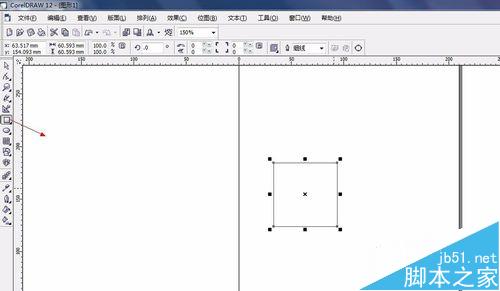
2、复制出一个矩形,把“查看-对齐对象”打开,选择挑选工具,单击一下图形,出现旋转图标,对矩形进行调节,如下图所示。
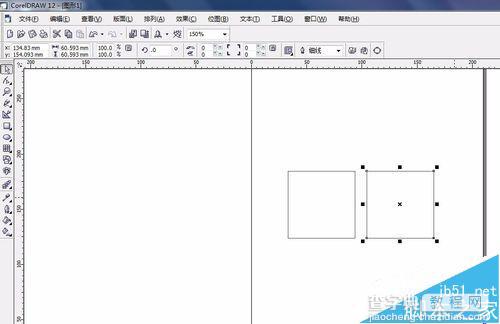

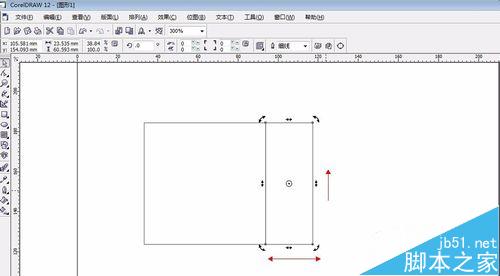
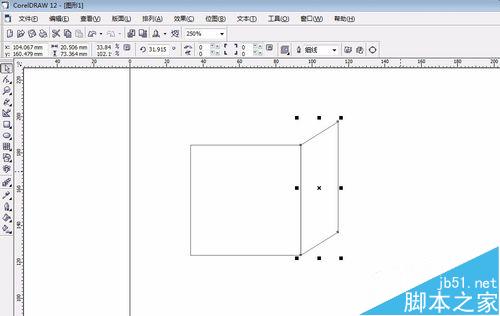
3、然后再复制一个正方形,放在上方,此时需要把“对齐辅助线”打开。
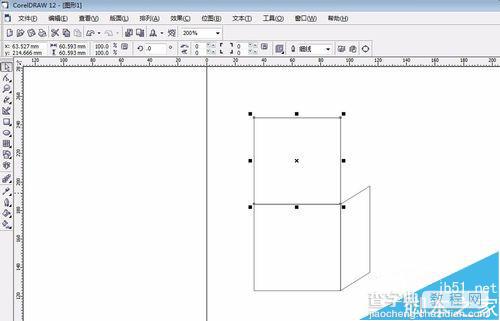
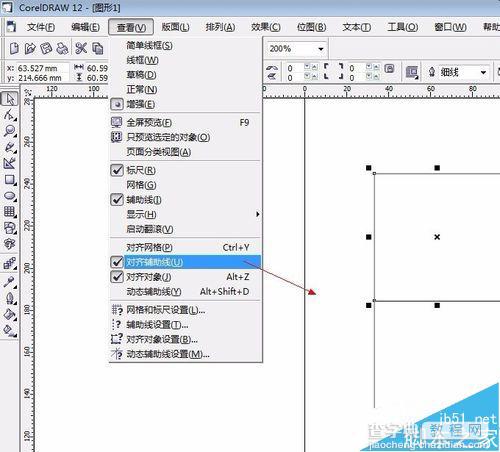
4、在标尺上拉出条辅助线,调节上方矩形至合适位置,然后删除辅助线。
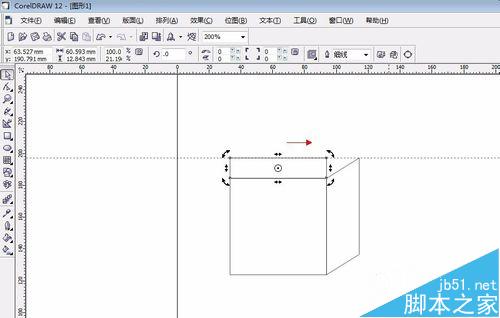
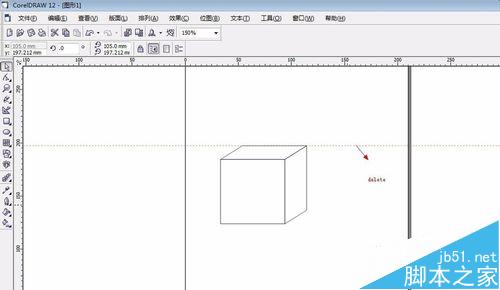
5、点击“交互式渐变”工具,选择线性渐变,对三个矩形做素描效果的渐变。
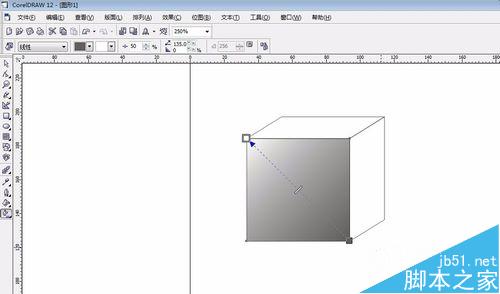
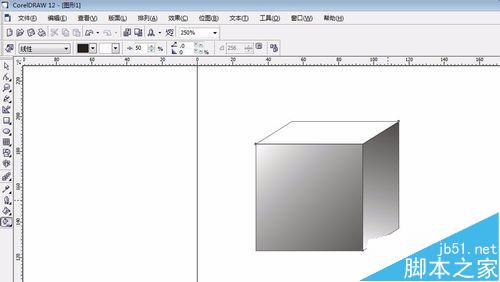
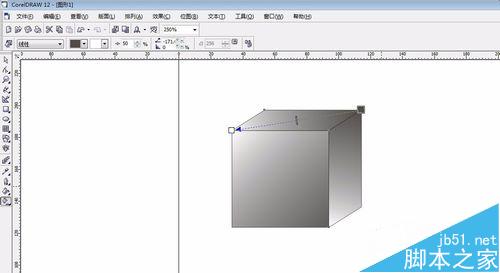
6、选择正方体,进行“群组”,然后点击“交互式阴影”工具,按住鼠标左键从正方体下方往上拉,选择一个角度给矩形加上阴影。
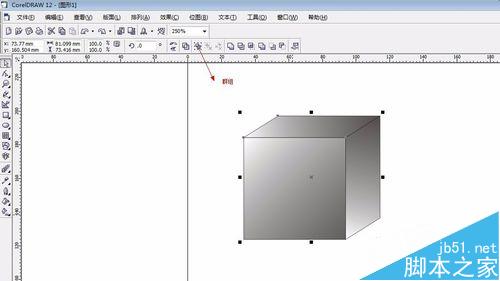
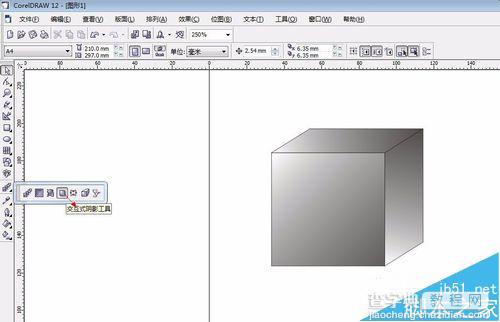
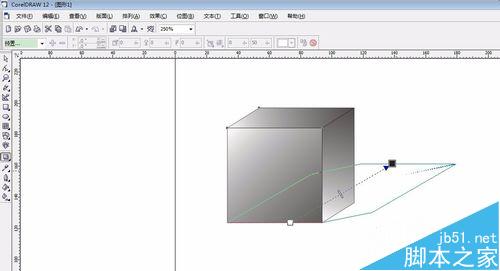
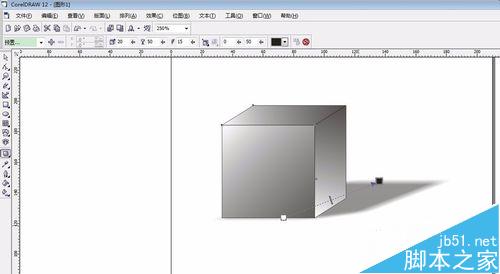
7、正方体做好了,接下来按住Ctrl键绘制一个正圆。
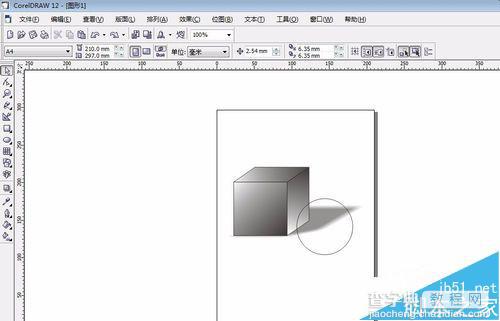
8、圆的渐变方式选择“射线渐变”,调节节点和间距,如下图所示。
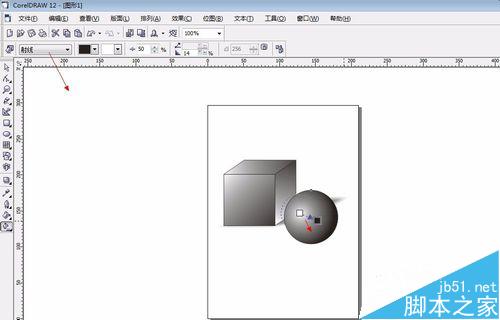
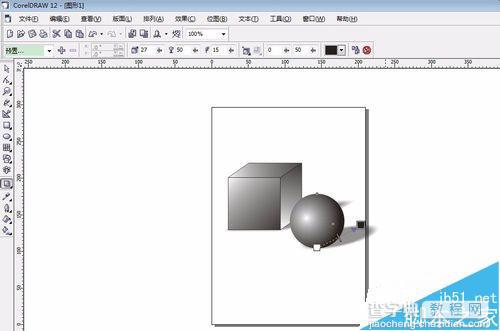
9、右键色块最上方的带叉的白色块,去掉轮廓线,加上阴影。
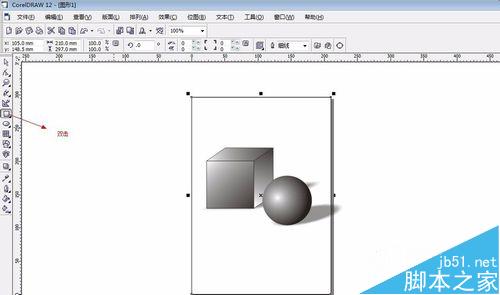
10、双击矩形工具,会绘制出和场景大小一样的矩形,添加线性渐变。
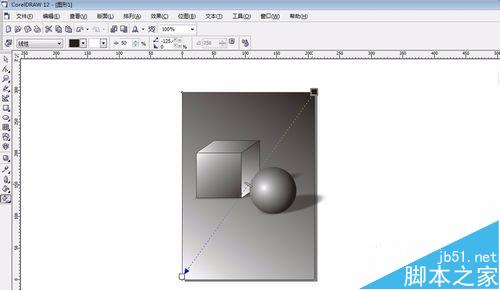
11、一个简单的素描组合几何体就成功了。
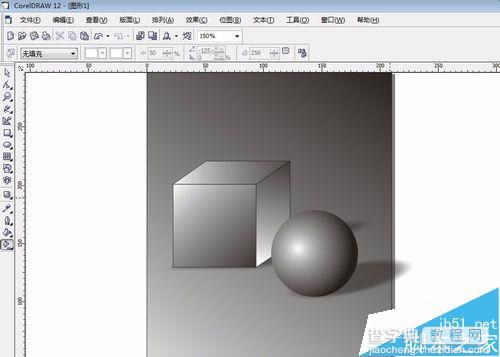
注意事项:渐变工具的运用(线性渐变、射线渐变)。


