电脑怎么截图?电脑截图开始方法图解
发布时间:2016-12-22 来源:查字典编辑
摘要:电脑有很多截屏方法,只有合理的利用好截图方法才能在日常工作中如鱼得水!但是许多新手还不怎么了解截图,不会对"开始"进行截图,今天我教大家怎么...
电脑有很多截屏方法,只有合理的利用好截图方法才能在日常工作中如鱼得水!但是许多新手还不怎么了解截图,不会对"开始"进行截图,今天我教大家怎么截图"开始",请大家仔细阅读这篇一起来看看吧!
方法/步骤
1、打开“开始”。

2、按下键盘上的 "PrtScSysRq" 键,如图所示。(因为数码类不能使用网上的照片,就只能用屏幕键盘了)
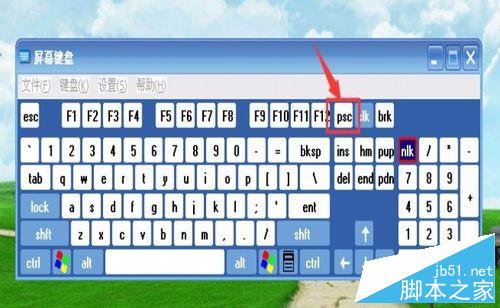
3、按照步骤,【开始】-【程序】-【附件】-【画图】,打开“画图”。
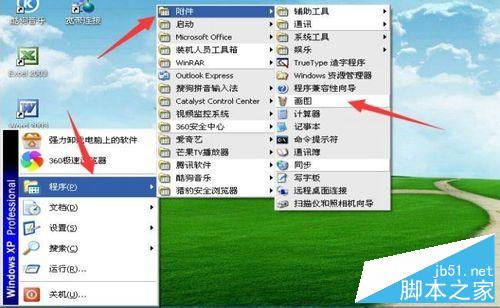
4、按下“Ctrl”+v。(注意:先长按“Ctrl",再按 v,也就是在按“Ctrl”的同时按v)
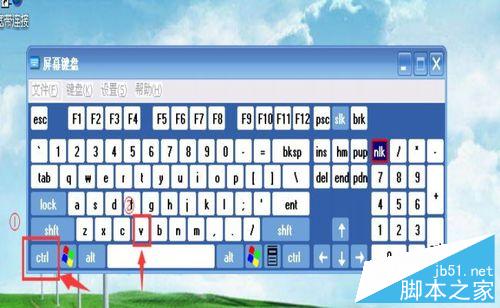
5、然后画图就出现整张屏幕的图,如图所示。
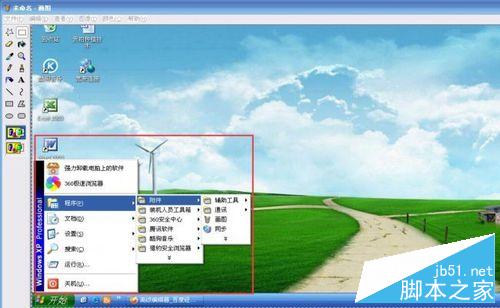
6、登录QQ,打开任一好友或QQ群的聊天窗口。

7、点击“截图”。

8、打开”画图“,把”画图“中的”开始“给截下来。
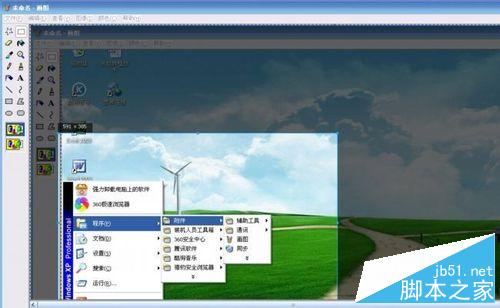
9、右击截下的图,点击”另存为“。
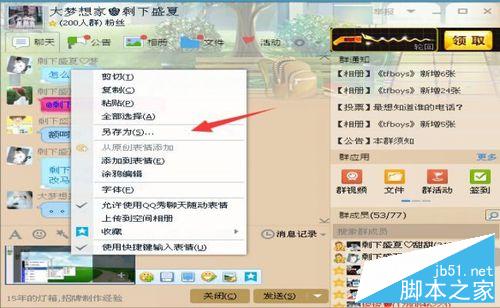
10、找到想保存的位置,点击”保存“即可。
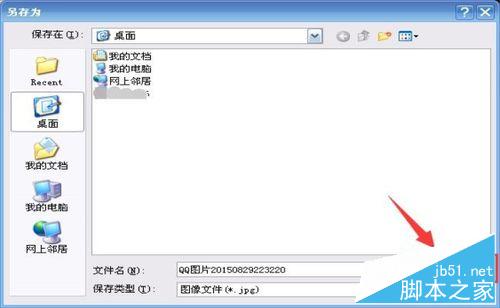
以上电脑怎么截图方法介绍,是不是很简单啊,不会的朋友可以跟着教程一起来学习吧!


