小编重装电脑系统之后,竟然出现了:鼠标点击电脑的任务栏的软件图标没有反应,连开始菜单都点不开了,而点击桌面的软件图标却可以使用。这是怎么回事呢?小编分析:有可能是系统问题,导致暂时性假死。也许您也遇到了类似的问题,那么,就一起来看一下下面的教程,小编亲测,问题已解决。教程分为:win7系统与xp系统两部分,希望可以帮到大家!
在Windows系列系统中,任务栏(taskbar)就是指位于桌面最下方的小长条,主要由开始菜单、快速启动栏、应用程序区、语言选项带和托盘区组成,而Windows7系统的任务栏则有“显示桌面”功能。
WIN7解决方案:
1.如果碰到任务栏点击没反应时我们在键盘按下”ctrl+alt+del“;
2.然后在打开的【启动任务管理器】如下力所示会看到所有进程了:

启动任务管理器
3.现在我们点击【进程】在这里找到【explorer.exe】然后点击下面的【结束进程】:

explorer.exe结束进程
4.这样你电脑桌面会不解了,我们现在再点击【文件】→【新建任务(运行)】然后输入“explorer.exe”→点击【确定】桌面又回来了:
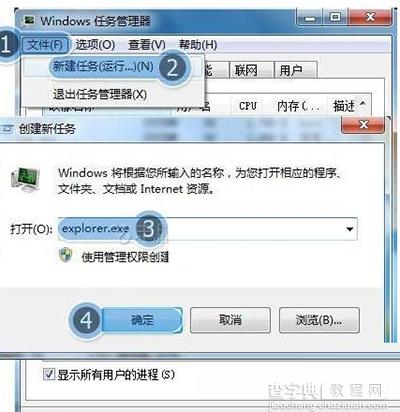
新建任务explorer.exe
XP解决方案
1.同样在电脑【开始】找到【设置】然后我点击它进入【控制面板】:

控制面板
2.在打开的【控制面板】我们找到【日期、时间、语言和区域设置】双击它进入:
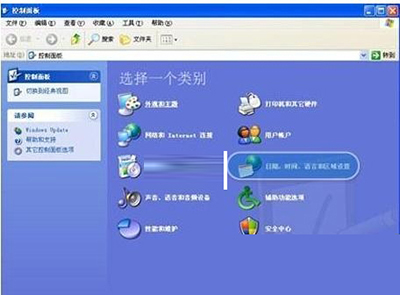
控制面板
3.接站我们点击【语言】对话框:

语言对话框
4.在打开的【区域和语言选项】里面我们双击【详细信息】→【高级】如下图所示:
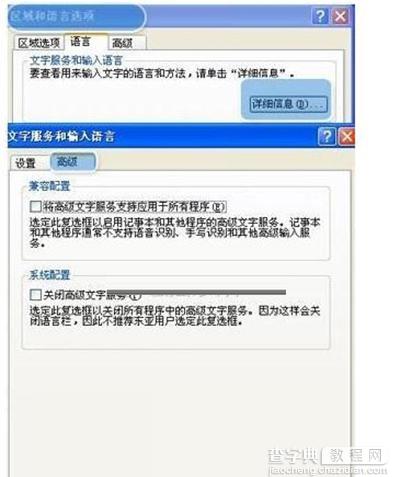
区域和语言选项
5.现在我们选中【关闭高级文字服务】 之后再点击【确定】如下图所示:
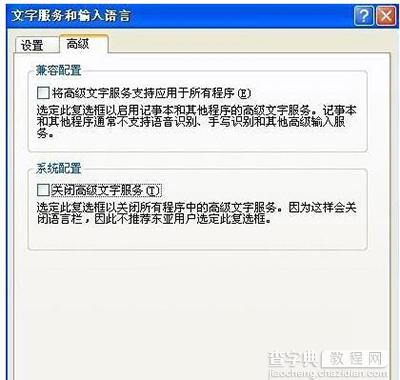
关闭高级文字服务
6.然后我们再点击【文字服务和输入语言】下面的【详细信息】→【高级】如下图所示:
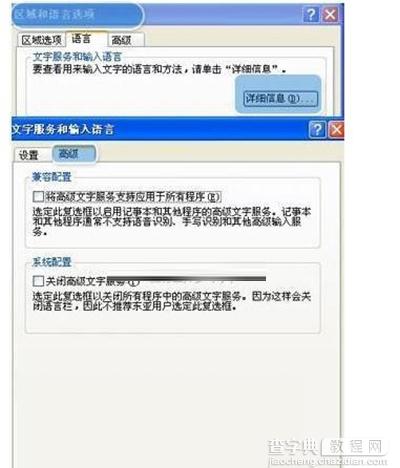
文字服务和输入语言
7.接着我们再把【关闭高级文字服务】取消选中之后我们再点击【确定】按钮。
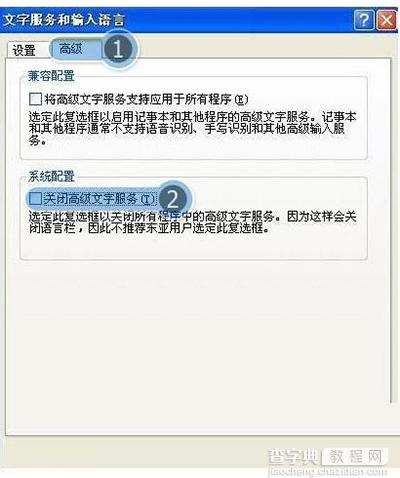
关闭高级文字服务


