CorelDRAW绘制一幅海豚嬉戏的海上风光效果图
发布时间:2016-12-22 来源:查字典编辑
摘要:本教程是向大家介绍利用CorelDRAW绘制一幅海豚嬉戏的海上风光效果图,梦幻般的色调搭配,让人赏心悦目,悠然神往。真的很漂亮。难度也不是很...
本教程是向大家介绍利用CorelDRAW绘制一幅海豚嬉戏的海上风光效果图,梦幻般的色调搭配,让人赏心悦目,悠然神往。真的很漂亮。难度也不是很大,转发过来,喜欢的朋友就跟着我动手做做吧。先来看看效果图:

1、启动coreldRAWx4,新建空白文件,在属性栏设置宽“297MM”高“150MM”并填充颜色渐变,去除轮廓线,如下效果图。
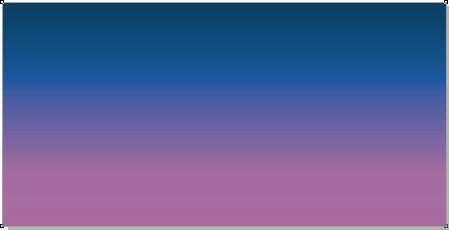

2、运用矩形工具绘制矩形,并填充渐变填充,去除轮廓线,如下效果图。
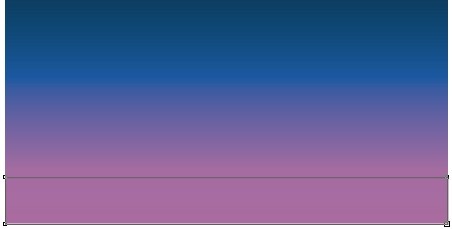
平面设计教程

3、绘制云朵部分,使用贝塞尔工具或者三点曲线工具绘制云朵部分,并渐变填充,去除轮廓线,并执行排列|顺序||至于此对象前,点击背景图层。如下效果图。
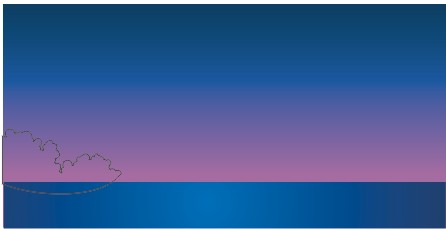
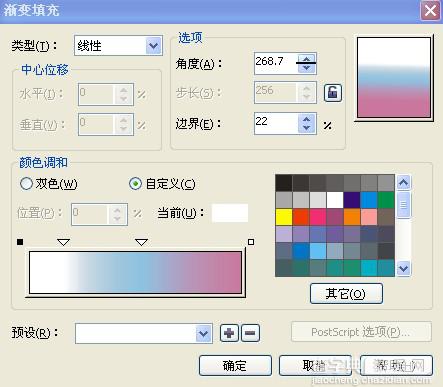
4、运用相同的方法绘制其他的云彩图形,并渐变填充,去除轮廓线,调整图层位置。
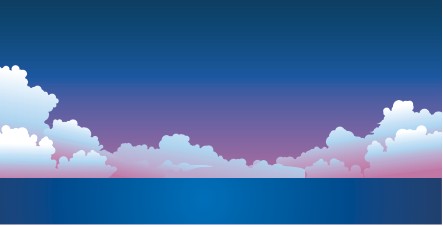
5、运用工具箱中的“星形”工具,在属性栏中设置点数和边数为 “7”绘制星星,并填充白色,去除轮廓线。选择工具箱中的“交互式变形工具里的拉链变形”将星星复制多份,并小调整好大小和位置,效果图如下。
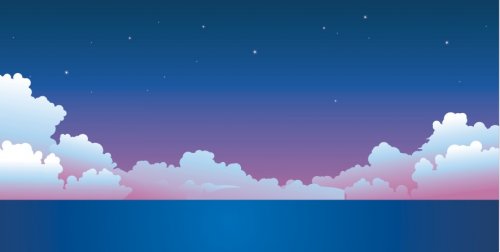
6、绘制月亮。选择工具箱中的“椭圆工具”按住ctrl键画正圆,在单击填充工具里的渐变填充,去除轮廓线效果图如下。
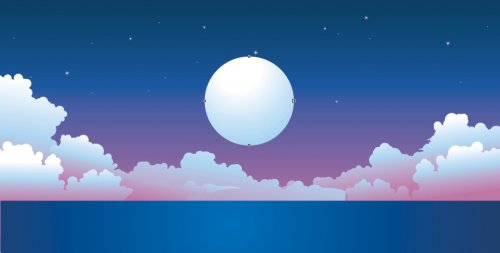

7、运用贝塞尔工具或者钢笔工具绘制月亮上的阴影部分,填充颜色并执行工具箱中的交互性透明工具。透明的标准为“标准”。

8、选择工具箱中的贝塞尔工具绘制海豚的轮廓,有些部分需要做透明度处理,并填充颜色,可以根据自己的创意做出不一样的海豚,效果图如下。


9、将海豚放置于背景中,使用贝塞尔好工具,椭圆工具,星形工具绘制星光和海面,绘制好轮廓填充颜色,并复制粘贴一份,转为位图,高斯模糊一份,调整图层位置。得到最终的效果图。

教程结束,以上就是CorelDRAW绘制一幅海豚嬉戏的海上风光效果图过程,希望对大家有所帮助!


