coreldRAWx4绘制一款木吉他造型
发布时间:2016-12-22 来源:查字典编辑
摘要:本教程向大家介绍coreldRAWx4绘制一款木吉他造型,教程绘制出来的吉他色彩鲜明,非常不错,教程充分表现出了其材质。教程很实用,推荐给大...
本教程向大家介绍coreldRAWx4绘制一款木吉他造型,教程绘制出来的吉他色彩鲜明,非常不错,教程充分表现出了其材质。教程很实用,推荐给大家,喜欢的朋友可以跟着一起来学习,当然了,吉他的造型各种各样,你也可以绘制一把属于自己的小吉他!
下面我们先来看看最终效果图:

1、选择贝塞尔工具,绘制出吉他的外形,然后填充颜色,取消其轮廓色。
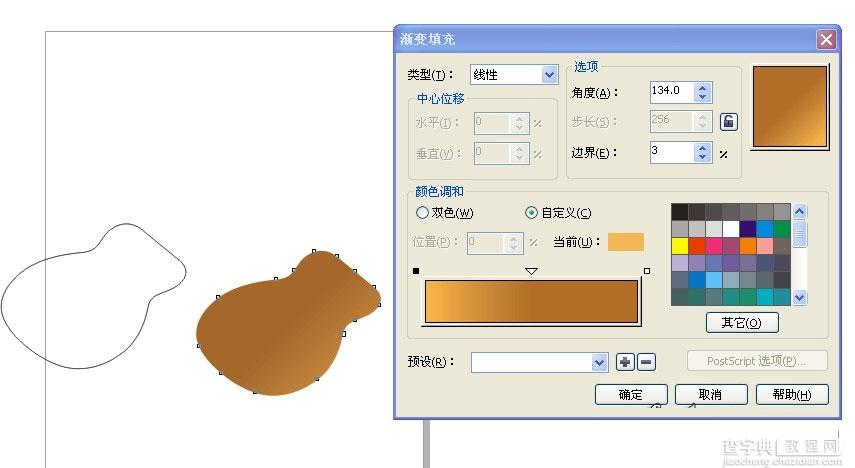
2、选择工具箱中的“交互式立体化工具”在图形上点击将其选中,按着鼠标左键不放拖动出立体控制线,在属性栏中修改立体化的类型,松开鼠标即可得到立体效果,并填充颜色。
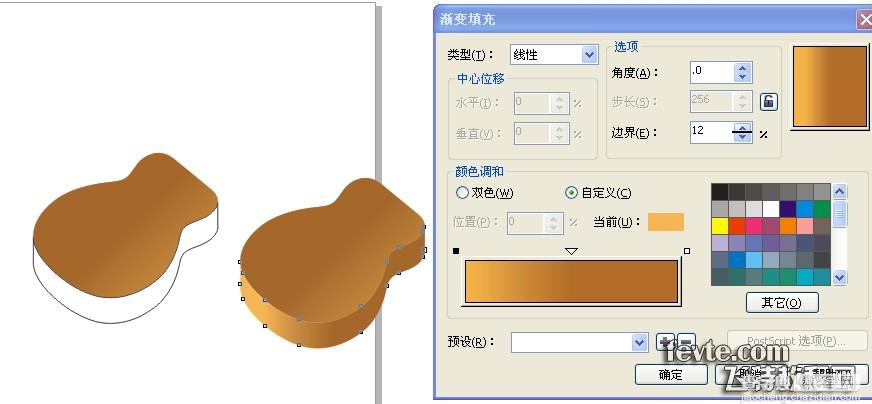
3,、选中工具箱中的三点曲线工具,沿着吉他的边缘绘制图形,并填充颜色。

4、选择椭圆工具,在吉他上面绘制一个椭圆,转为曲线,用形状工具调节一下,并填充颜色。

5、选择贝塞尔工具沿着椭圆绘制一个月牙形的效果,填充颜色。
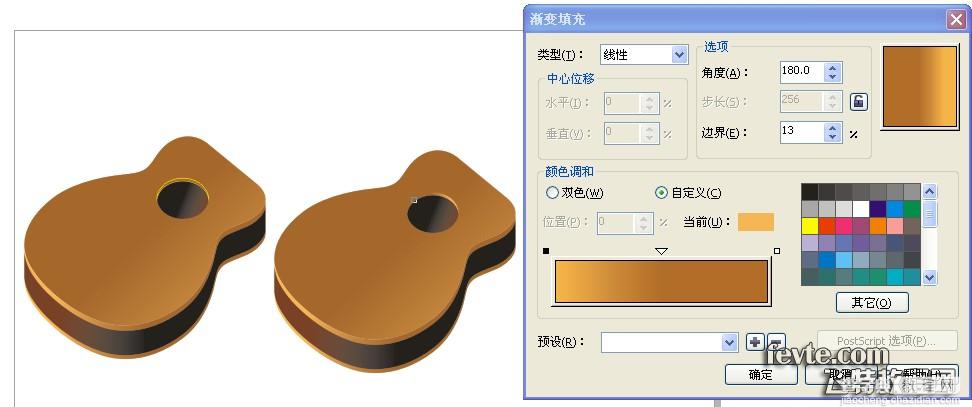
6、再次选择贝塞尔工具,在下面绘制图形,并填充颜色。再次选择工具箱中的立体化工具,单击绘制好的图形,拖出立体化效果,打散立体化群组之后,单独选中拖出的立体化效果,并给他填充颜色。

7、选择贝塞尔工具,绘制吉他的手柄部分,填充颜色。接着选择工具箱中的立体化图形,拖出立体化效果,再次选择排列下面的打散立体化群组把立体化效果打散,打散之后单独选中立体化效果,并填充颜色。

8、选择工具箱中的三点矩形工具,绘制图形填充颜色,并执行立体化工具,给图形拖出立体化效果,然后再复制多份,一一修改大小。

9、再次选择贝塞尔工具,绘制吉他的琴弦部分。复制多份位置放好。

10、再次选择三点矩形工具,绘制琴弦的阴影部分。

11、最后的效果图。大家做的时候把细节注意下、。

温馨提示:注意取消所有图形的轮廓线(右键点击调色板上的 X 型方框)
以上就是coreldRAWx4绘制一款木吉他造型过程,希望大家喜欢!


