本教程是介绍利用CorelDRAW制作一幅具有时尚温馨的室内家居插画,本实例制作的室内效果造型简洁、色调淡雅,表现出一种唯美的画面效果。画面中的设计元素比较琐碎,合理使用图层组织与编辑绘图中的对象更具弹性,可以将复杂的绘图分为若干个图层,这样可以使绘制的过程变得轻松容易。教程很不错,喜欢的朋友可以一起来学习这种制作方法!
先来看看最终效果图吧:

制作步骤:
1. 绘制房间基本构造
(1)启动CorelDRAW,新建一个工作文档,并在属性栏中进行设置,如图6-198所示。
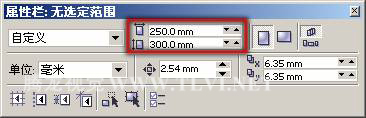
图6-198 设置纸张的大小
(2)首先来制作墙壁和地面图形。执行“窗口”→“泊坞窗”→“对象管理器”命令,打开“对象管理器”泊坞窗。在“图层1”的图层名称上右击鼠标,在弹出的快捷菜单中执行“重命名”命令,更改图层名称为“墙壁和地面”,如图6-199所示。
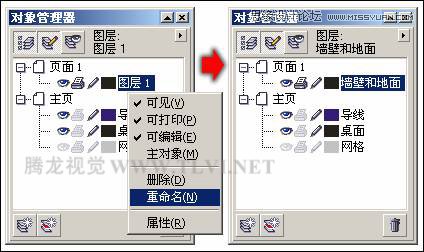
图6-199 更改图层名称
提示:默认情况下,在页面中创建的所有对象,都在“图层1”中。
(3)双击工具箱中的“矩形”工具,创建出一个与页面同等大小的矩形。确定矩形为选择状态,在“填充展开工具栏”中单击“图案填充对话框”按钮,打开“填充图案”对话框,参照图6-200所示设置对话框,为矩形填充图案效果。
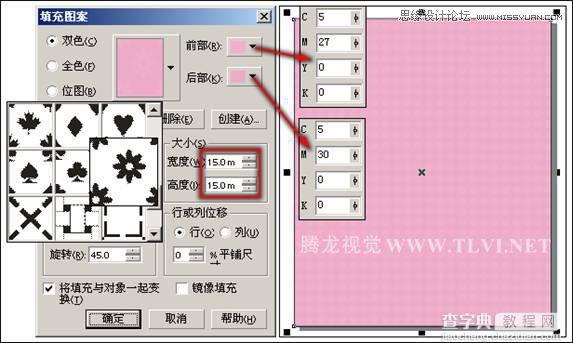
图6-200 为矩形填充图案
(4)使用工具箱中的“交互式透明”工具,为填充图案的矩形添加透明效果,如图6-201所示。
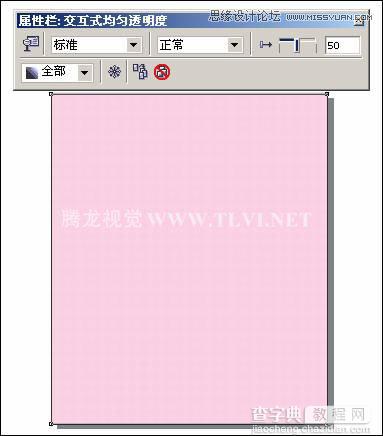
图6-201 设置透明效果
(5)接下来再次绘制两个不同大小的矩形对象,将其中较大的矩形转换为曲线,然后使用“形状”工具对其形状进行调整。完毕后为这个两个矩形填充与步骤(3)操作中相同的图案效果,并将其轮廓色均设置为无,接着参照图6-202所示分别对其填充图案的颜色进行调整。
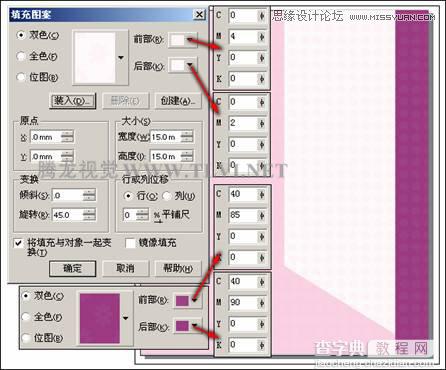
图6-202 绘制图形并填充图案
(6)配合使用工具箱中的“贝塞尔”工具,在页面中绘制出屋顶、地面和地毯图形,然后分别为其填充颜色,轮廓色均设置为无,并调整部分图形的顺序,如图6-203所示。
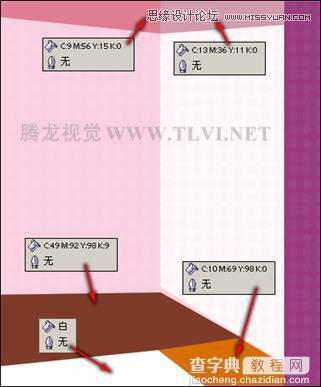
图6-203 绘制图形
(7)下面再参照图6-204所示,绘制出踢角线和墙槽图形。
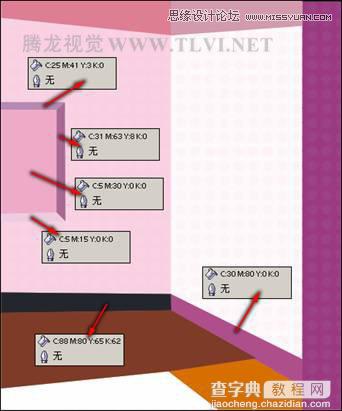
图6-204 绘制图形
2. 绘制家具和装饰
(1)在“对象管理器”泊坞窗中,单击泊坞窗底部的“新建图层”按钮,接着将新建的图层名称更改为“家具”,如图6-205所示。

图6-205 新建图层
(2)使用工具箱中的“贝塞尔”工具,在页面中绘制床单图形,然后参照图6-206所示,为床单图形填充图案效果。
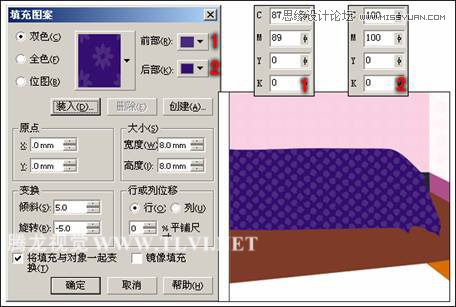
图6-206 绘制图形并填充图案
(3)床单图形绘制完毕后,再绘制出床单的亮部图形,然后使用“交互式透明”工具,分别为亮部图形添加透明效果,如图6-207所示。
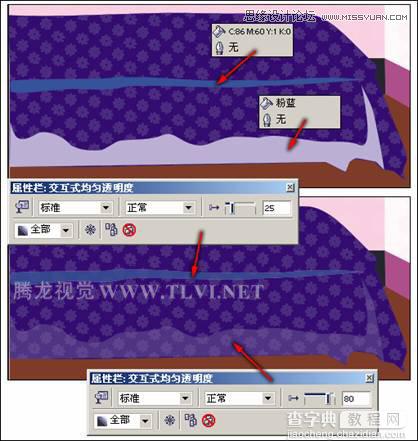
图6-207 绘制图形并添加透明效果
(4)使用工具箱中的“选择”工具,将地毯图形选中,按下小键盘上的<+>号键将其原位置再制。使用“形状”工具,调整图形的形状,并对其填充颜色进行更改,制作出床的投影效果,如图6-208所示。
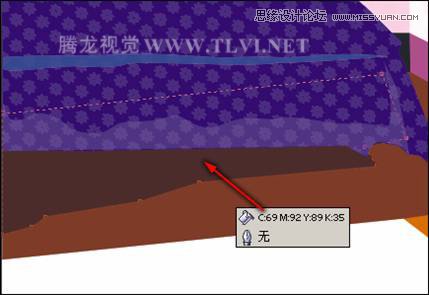
图6-208 再制并调整图形
(5)参照图6-209所示,在页面中制作出其他图形效果,并调整图形的顺序,使地面图形显的更加丰富。由于绘制的色块较多,避免给读者产生误导,具体颜色值在此不再一一出示,读者可打开本书附带光盘中的源文件进行查看。

图6-209 复制并调整图形
(6)参照前面绘制图形的方法,参照图6-210所示绘制出床腿图形。

图6-210 绘制床腿图形
(7)将组成床的所有图形群组,然后参照绘制床图形的方法,在页面中绘制出其他家具图形以及吊灯图形,如图6-211所示。在这里读者可以打开本书附带光盘Chapter-06“家居装饰.cdr”文件,然后复制相应图形到当前文档中即可。
提示:由于绘制的方法与前面绘制的方法相同,都是通过绘制曲线轮廓,然后填充颜色,从而制作出相关图形效果,在此不再具体介绍。
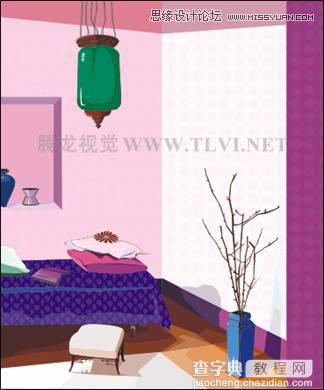
图6-211 制作其他图形
(8)在“对象管理器”泊坞窗中,再次单击泊坞窗底部的“新建图层”按钮,将新建的图层名称更改为“装饰花纹和文字信息”,如图6-212所示。

图6-212 新建图层
(9)执行“文件”→“打开”命令,打开本书附带光盘Chapter-06“纹样.cdr”文件,首先将该文档中页面右侧的纹样复制到当前编辑的文档中,并将其轮廓色设置为白色,然后将纹样再制多个,并分别对其进行调整,如图6-213所示。
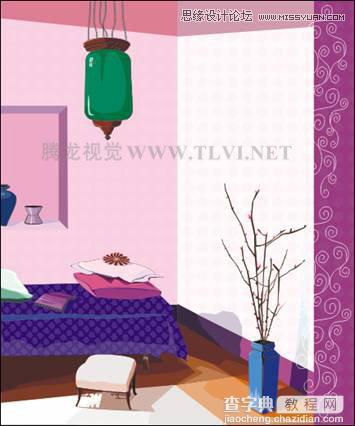
图6-213 添加花纹图形
(10)选择工具箱中的“选择”工具,将页面右侧的花纹图形全部选中,按下键进行群组。然后使用“交互式透明”工具,参照图6-214所示,为花纹图形添加透明效果。
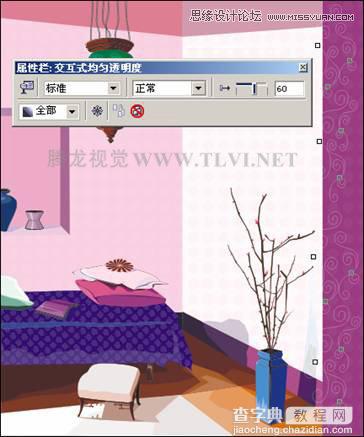
图6-214 为图形添加透明效果
(11)将“纹样.cdr”文档中页面左侧的花纹图形复制到当前编辑的文档中,将花纹图形的填充色设置为无,并对轮廓宽度进行设置。将其再制多个,并分别对其进行调整,然后将其焊接为一个整体。完毕后为其添加交互式透明效果,如图6-215所示。

图6-215 添加花纹并设置透明效果
(12)通过精确剪裁图形的方法,将页面外的花纹图形隐藏,然后在页面中再添加相关的文字信息和装饰图形,完成整个实例的制作,如图6-216所示。如果读者在制作过程中遇到什么问题,可以打开本书附带光盘Chapter-06“家居.cdr”文件进行查看。

以上就是用CorelDRAW制作一幅具有时尚温馨的室内家居插画教程,希望大家喜欢!


