本教程向大家介绍了利用CorelDRAW绘制了一幅中国古典建筑城楼场景画面。画面为仰视视角,建筑形象几乎占据了整个页面,视角有助于烘托高大的建筑形象,使画面具有较醒目的视觉效果。植物的搭配丰富了画面,并使气氛变得活泼。制作效果非常漂亮,推荐给大家,希望大家喜欢。
图3-30为本实例的完成效果。

图3-30 本实例完成效果
3.2.1 技术提示
建筑场景的制作内容主要包括绘制图形、设置填充属性、添加透明和阴影效果等方面的操作。如图3-31所示,为本实例的制作流程。

图3-31 本实例制作流程
3.2.2 制作步骤:绘制背景天空
(1)启动CorelDRAW,新建一个工作文档,保持属性栏中的默认设置,双击工具箱中的“矩形”工具,创建一个与页面大小相等的矩形对象,如图3-32所示。

图3-32 创建矩形
(2)在填充展开工具栏中单击“渐变填充”按钮,打开“渐变填充方式”对话框,参照图3-33所示设置对话框,为矩形填充渐变色,并将轮廓色设置为无,然后选择工具箱中的“交互式填充”工具对渐变效果进行调整。

图3-33 为矩形填充渐变色
(3)使用“贝塞尔”工具,绘制曲线图形,然后使用“交互式填充”工具为其填充渐变色,并将轮廓色设置为无,如图3-34所示。
技巧:在绘制该步骤中的图形时,我们可以使用“贝塞尔”工具,绘制任意曲线图形。使用“涂抹笔刷”工具,在其属性栏中的设置“笔尖大小”的数值较大些,然后对曲线图形进行涂抹调整,快速达到该步骤中的画面效果。
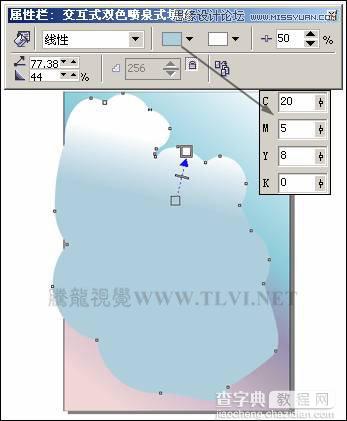
图3-34 绘制渐变图形
(4)使用同样方法,在页面中制作出其他两个曲线图形,如图3-35所示。

图3-35 制作其他图形
(5)使用“挑选”工具,将绘制的三个曲线图形同时选中,然后执行“效果”→“图框精确剪裁”→“放置在容器中”命令,接着在底部的矩形上单击,将三个曲线图形,只在矩形范围内显示。可执行“效果”→“图框精确剪裁”→“编辑内容”命令,将三个曲线图形调整到原来位置,再执行“效果”→“图框精确剪裁”→“完成编辑这一级”命令,完成对图形的编辑,如图3-36所示。

图3-36 图框精确剪裁
3.2.3 制作步骤:绘制建筑
(6)接下来绘制建筑物,首先使用“贝塞尔”工具,在页面中勾勒出建筑物的轮廓图效果,并对部分轮廓的宽度进行设置,读者也可以执行“文件”→“导入”命令,将本书附带光盘Chapter-03“建筑轮廓.cdr”文件导入文档中使用,如图3-37所示。
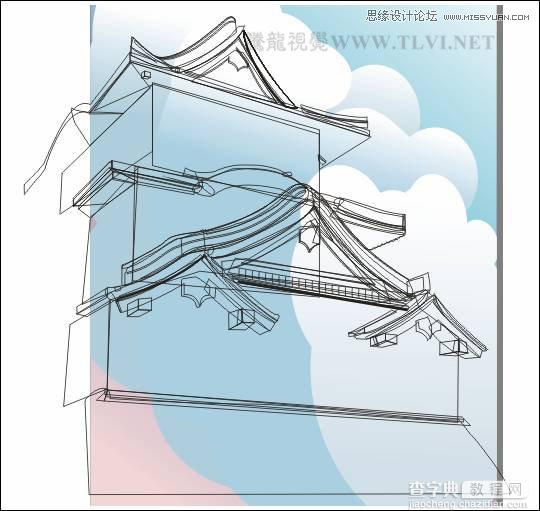
图3-37 绘制建筑物的轮廓
(7)使用“挑选”工具,选择地基轮廓图形,然后在填充展开工具栏中单击“纹理填充对话框”按钮,打开“底纹填充”对话框,参照图3-38所示设置对话框,为图形填充纹理效果,并将轮廓色设置为无。

图3-38 为地基填充纹理效果
(8)选择工具箱中的“交互式填充”工具,对纹理的比例进行调整,如图3-39所示。

图3-39 调整纹理比例
(9)接下来选择前墙轮廓图形,然后在填充展开工具栏中单击“图案填充对话框”按钮,打开“填充图案”对话框,参照图3-40所示设置对话框,为图形填充砖块图案效果。
提示:在该步骤中为图形填充图案后,根据墙体的透视关系,我们可以使用“交互式填充”工具,编辑调整填充图案的大小及旋转角度,使填充图案后的砖墙图形更为真实、生动。

图3-40 填充图案效果
(10)参照前面为图形填充颜色和纹理效果的方法,参照图3-41所示对其他图形进行填充。

图3-41 填充其他图形
(11)接下来在页面绘制出建筑物的其他细节组成部分,如图3-42所示。

图3-42 绘制其他细节图形
(12)读者可以执行“文件”→“导入”命令,将本书附带光盘Chapter-03“建筑.cdr”文件导入,将其放置于页面空白处,并取消图形的群组,然后复制相应的图形至绘图页面中即可。在后面制作阴影时,读者也可以使用该步骤中导入的图形。
提示:由于绘制方法比较简单,都是使用一些基本绘图工具来完成,在此不再一一介绍。
(12)下面来制作投影效果,使用“贝塞尔”工具,绘制图形并为其填充颜色,然后调整图形的顺序,接着使用“交互式透明”工具,为其添加透明效果,如图3-43所示。
提示:参照建筑物的结构绘制阴影图形并为其添加透明效果,使建筑物图形更为真实、生动且立体效果更强。

图3-43 制作投影
(13)使用同样方法,参照图3-44所示制作出其他投影效果。

图3-44 绘制其他投影
(14)创建一个与页面等大的矩形对象,并执行“图框精确剪裁”命令,将制作好的建筑物图形放置在创建的矩形内,效果如图3-45所示。

图3-45 将建筑物多余的图形隐藏
3.2.4 制作步骤:绘制近景植物
(15)使用“贝塞尔”工具,绘制一个树叶图形,如图3-46所示。
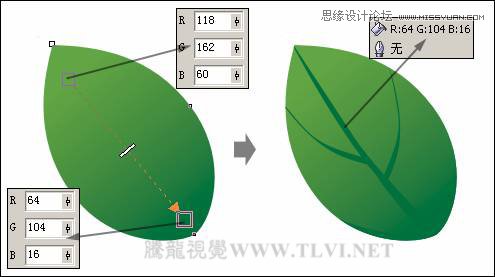
图3-46 制作树叶图形
(16)将组成树叶的两个图形群组并再制多个,并对再制的图形进行调整。调整完毕后将树叶图形全部群组,并使用“交互式阴影”工具,为图形添加阴影效果,如图3-47所示。

图3-47 调整图形并添加阴影效果
(17)接下来再制作出其他树叶图形,然后在页面的上方制作出柳枝和柳叶图形,读者可以将本书附带光盘Chapter-03“花丛和柳枝.cdr”文件导入文档中使用,完毕后创建一个与面大小相等的矩形对象,并执行“图框精确剪裁”命令,将绘制的图形放置到矩形内,效果如图3-48所示。

图3-48 精确剪裁图形
(18)最后在页面中添加相关的文字信息,完成实例的制作,如图3-49所示。如果读者在制作过程中遇到什么问题,可打开本书附带光盘Chapter-03“建筑场景.cdr”文件进行查看。

图3-49 完成效果
以上就是利用CorelDRAW绘制了一幅中国古典建筑城楼场景画面过程,制作方法不难,有兴趣的朋友可以过来学习一下,希望对大家有所帮助!


