计算机点击:开始 - 运行 - 输入CMD - 回车,打不开命令提示符。
如何解决点击开始-运行-输入CMD-回车打不开命令提示符的问题呢?

工具/原料
硬件:计算机
方法/步骤
计算机点击:开始 - 运行 - 输入CMD - 回车,打不开命令提示符的解决方法。
第一种情况:系统文件中缺少cmd.exe文件。
打开桌面计算机 - 系统盘(一般为C盘)- Windows - System 32,查看文件夹中有没有cmd.exe这个文件,如果没有,
(1)网上下载相同系统的cmd.exe文件;
(2)去其它计算机上拷贝相同系统的cmd.exe文件;
放入计算机 - 系统盘(一般为C盘)- Windows - System 32文件夹中。
再点击:开始 - 运行 - 输入CMD - 回车,看能不能打开命令提示符。
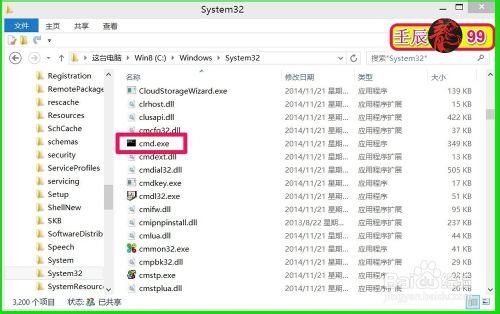
第二种情况:命令提示符已被系统管理员停用。
开始 - 运行(输入CMD)回车,打开的命令提示符窗口显示:命令提示符已被系统管理员停用。

解决方法:
步骤:
开始 - 运行(输入gpedit.msc)- 确定或者回车,打开本地组策略编辑器;
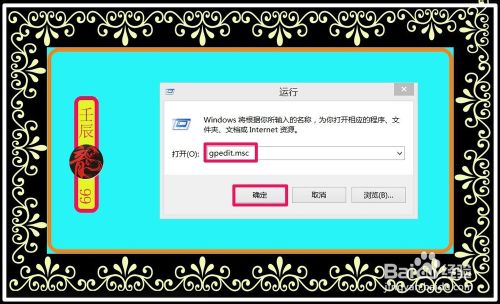
在打开的本地组策略编辑器窗口,我们展开:用户配置 - 管理模板;
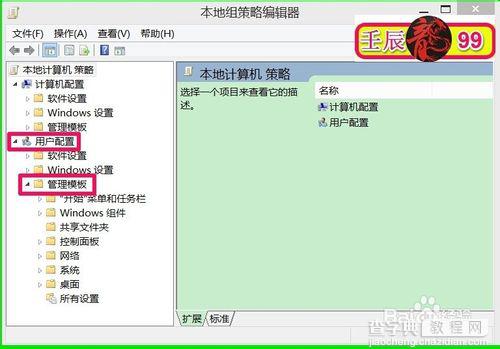
在管理模板的展开项中左键点击:所有配置(系统版本不同可能不同,我是在Windows8.1系统下撰写),在所有配置对应的右侧窗口,找到:阻止访问命令提示符,并左键双击:阻止访问命令提示符;
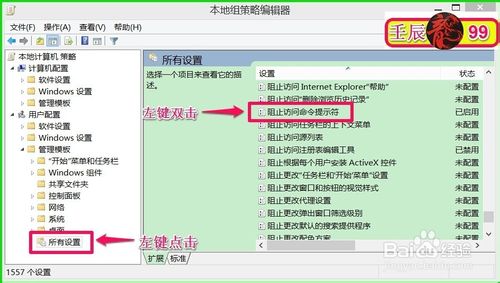
在阻止访问命令提示符的对话窗口,我们可见:阻止访问命令提示符为“已启用(E)”,这就是开始 - 运行(输入CMD)回车,打开的命令提示符窗口显示:“命令提示符已被系统管理员停用。”的原因;
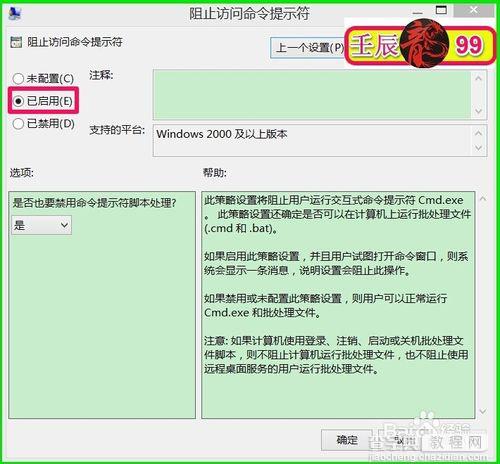
我们把“已启用”更改为“未配置”或者“已禁用”,再点击:应用 - 确定,退出本地组策略编辑器;
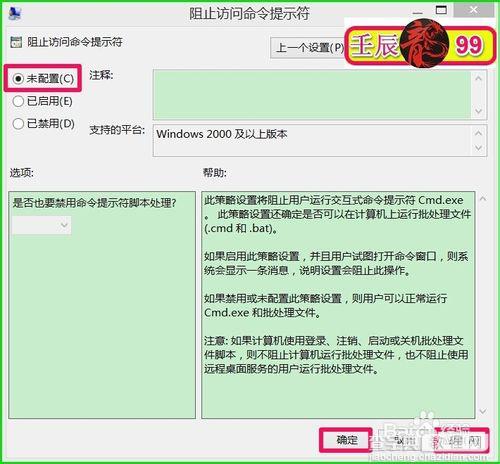
现在我们再从开始 - 运行(输入CMD)回车,就可以打开管理员命令提示符窗口了。
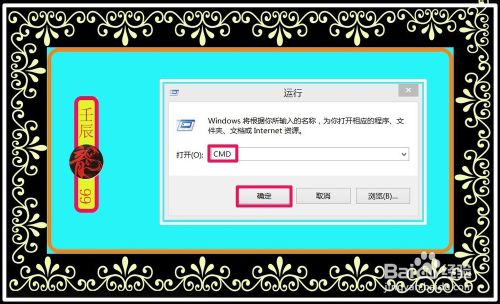
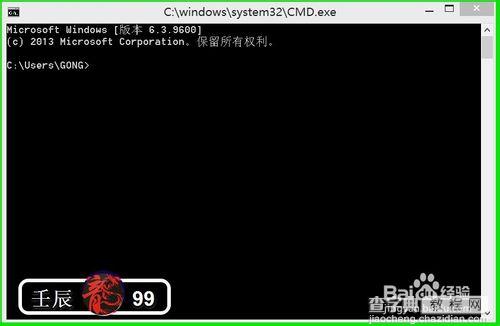
上述即,开始 - 运行(输入CMD)回车不能打开命令提示符的解决方法。供朋友们参考和使用。


