开机密码忘了怎么办?开机密码破解最新图文详细教程
发布时间:2016-12-22 来源:查字典编辑
摘要:我们有时候把开机密码给忘记了,电脑系统进不去了。那时候我们是急的不得了,今天小编就教大家怎样将密码给破解了!大家以后忘记开机密码也能轻松解决...
我们有时候把开机密码给忘记了,电脑系统进不去了。那时候我们是急的不得了,今天小编就教大家怎样将密码给破解了!大家以后忘记开机密码也能轻松解决了!
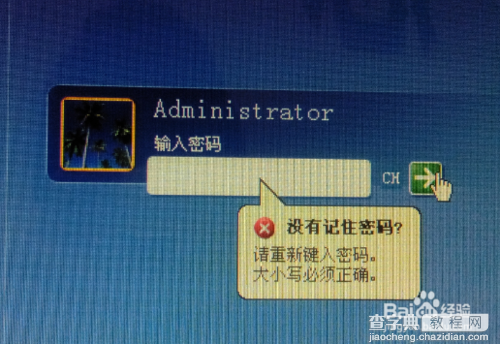
工具/原料
电脑
U盘(最好4G以上)
制作启动盘
1
由于破解密码的步骤比较多,为了将密码破解过程尽可能的讲得详细。所以制作启动盘过程在此就不再赘述了,读者朋友可以参看我以前写的经验。如下:
2
怎么用u盘装系统(最新详细图文教程)
截图如下:
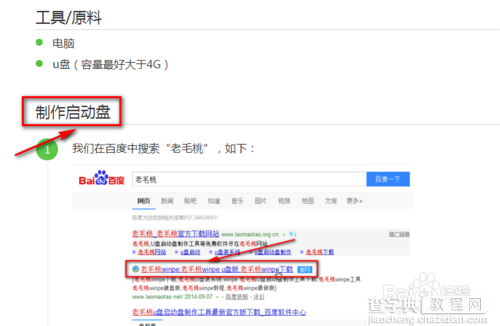
3
我在上面提供的链接可能不能够直接点击打开,读者朋友只要将该链接复制下来,然后粘贴到地址栏即可,如下:
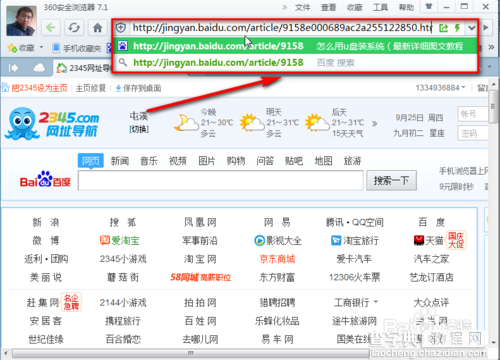
4
然后再按下回车键,即可打开网页,如下:
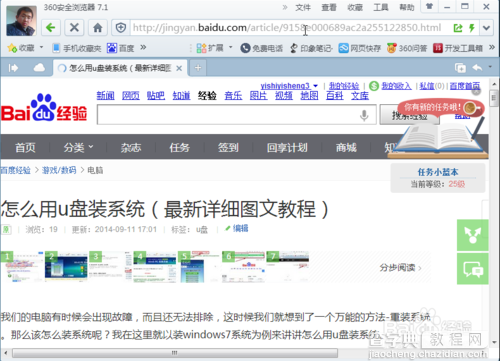
5
上面所讲的经验中已经讲了制作启动盘的方法。读者朋友可以参照它来制作启动盘!
设置U盘启动
1
关于设置系统从U盘启动,它的设置方法在“怎么用u盘装系统(最新详细图文教程)”这篇经验中,也已经讲的很详细了。我们也不再赘述,我们将把主要篇幅放在密码破解的具体操作上。
2
我们参照“怎么用u盘装系统(最新详细图文教程)”这篇经验操作到“装系统”的第六步后,设置U盘启动过程就完成了!接下来请看我们的重点内容!如下:
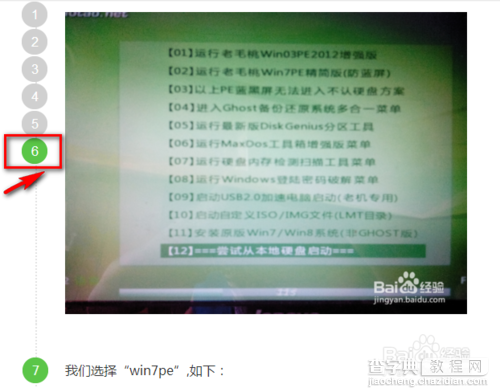
密码破解
1
我们选择下图中的第六项,如下:
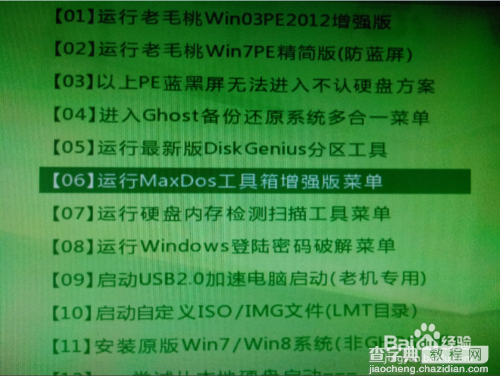
2
我们按下回车键(Enter键),如下:

3
我们选择第一项,按下回车键(Enter键),如下:

4
我们在上图中标出的地方输入“pwd”,如下:

5
我们按下回车键,如下:

6
我们输入序号“2”,如下:

7
我们再按下回车键,如下:

8
现在是在寻找电脑里的密码文件,稍等片刻之后,显示如下:

9
我们按下回车键,如下:

10
我们在上图中标出的地方输入“0”,如下:

11
我们按下回车键,如下:

12
我们在键盘上按下“Y”,如下:

13
至此,开机密码的破解过程就已经完成了!我们重启电脑之后就会发现,电脑会自动进入系统,而不需要输入密码了!


