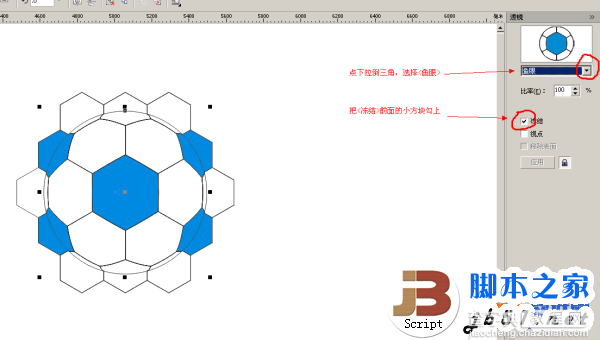这篇教程CDR学习者们使用CDR制作足球,教程非常详细,制作的难度也不大。推荐过来大家一起分享学习了,我们先来看看最终的效果图吧:
一、打开CorelDRAW X4软件, Ctrl+N新建文档
二、按 Y 键选择多边形矩开工具,在属性栏输入多边形边数为:6
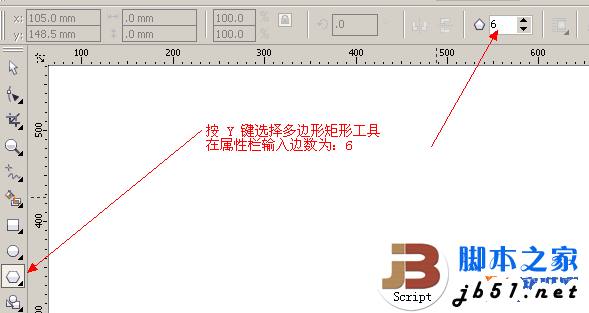
三、用鼠标在文档空白处绘制多边形:
1,按住ctrl键绘制一个正多边形,看图
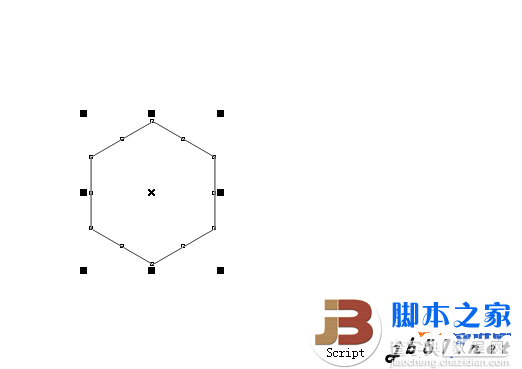
2,接着绘制多个多边形,方法:在属性栏调应用窗口,按照我的步骤点 窗口-泊坞窗-变换-位置。看图
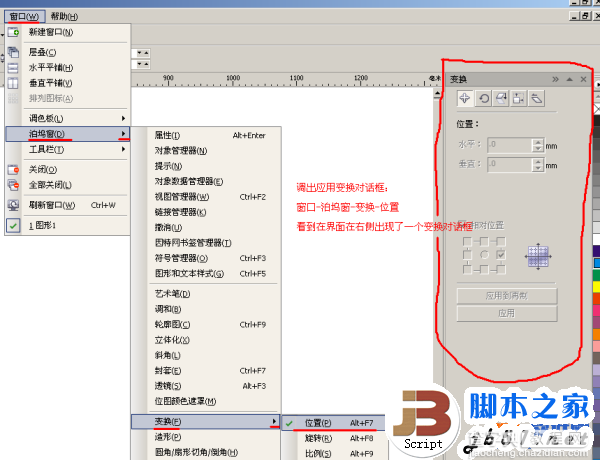
3,照上图做,先绘制5个多边形,用选择工具选择刚画的多边形,然后点界面右侧的变换对话框。
对话框上侧有一排5个属性框,点第一个像图标十字架那样的图标"+"其它不用管默认就好
在对话框下侧有一个应用叫<相对位置>这个是用来对对象做方向调配的,就好像是汽车方向盘一样用途,默认的位置一般在中间,
现在我们要往右边连续绘制5个多边形,就好比复制5个一样,把相对位置调配方向,选择右边中间的小方块勾上,然后点对话框下侧的 应用到再制 按钮,这时文档中刚好出现5个多边形了,方法照图做,如下:
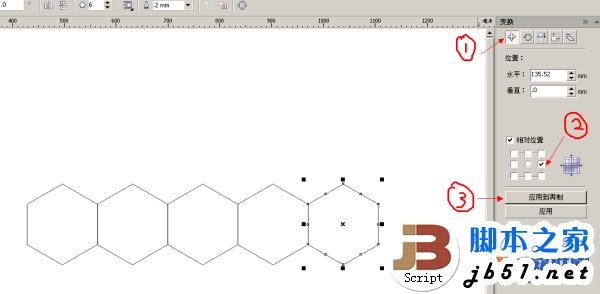
4.复制多边形:用选择工具框选4个,选中之后鼠标不要乱点,这时按一下键盘数字键上的"+"号键,(在此软件中按此键代表再制),接着用鼠标点刚选中的4个多边形移动到5个多边形的下侧正中央,刚好与上面重合,(此步骤操作要手动移动,不详解了,配合键盘方向键,按F3放大,注意细节,不好有空隙) 具体看图
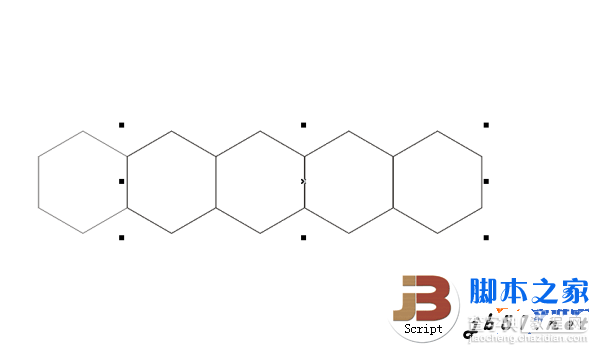
5,依上此方法,接着复制。在这我用的推理排列方案是:五四三(从中排最多5个数,以此排为中心点,不管从上数,还是往下数,都减去一个)
意思就是从中间数上面4个,下面也要4个,上面3个,下面也要3个,以下用上步操作方法用数字键"+"来复制吧,注意细节,手动移。如下图:
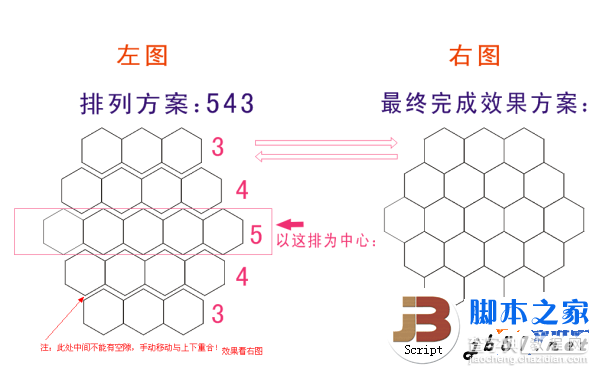
四、利用滤镜效果画出足球模样,在这里我们仔细看世面上的足球是不是有一些点点是有较深的颜色和较浅颜色,那它的排列方法是怎样排出来的呢?
拒我观察貌似跟我们日常打麻将那个五筒差不多吧,上面两点深,中间一点深,下面也有两点深,其它是较浅色的,足球是圆的,我们上面画的只是一个平面的,在PS中我们见过有个滤镜效果可以把对象变成球形的,下面我们一起来试试吧!
1,把我们上步操作画出来的多个多边形用选择工具鼠标全部框选按Ctrl+G全部群组
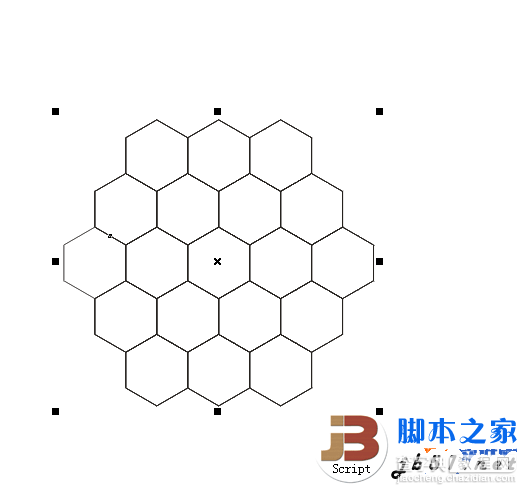
2,看到没多个矩形变成一个对象了,接着我们用栯圆工具画一个圆快捷键(F7), 以上图矩形的中心点为中心画一个正圆,方法:鼠标放到最中间那个小矩形中间以它为中心画(中间小矩形那有个小"x"图标,就以它为中心),注:画圆时,按住Ctrl+Shift键才能以某点为中心画出正圆,此圆大小不要超过
大矩形范围如下图:
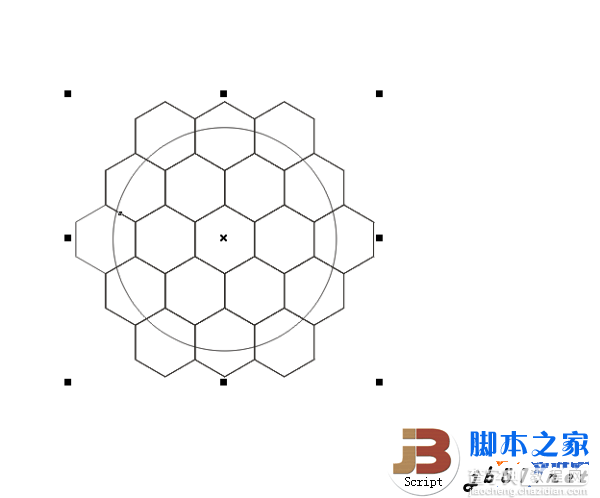
3,下面我们来填充颜色,先把多个矩形解散群组(Ctrl+U)方法照麻将五筒那样填吧,看图:
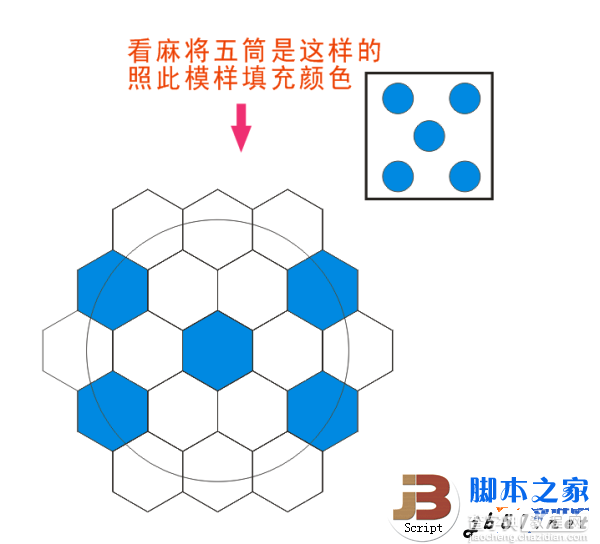
4,接着我们用滤镜效果调出立体形状,方法:在软件属性栏上找到 "效果""透镜"如下图:
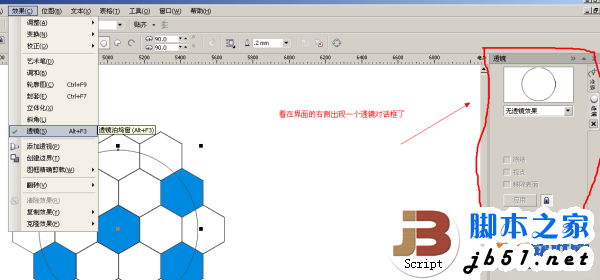
5,下面只要一步之差,足球就出来啦。方法:选中圆形,点透镜对话框下拉属性按钮,选择<鱼眼>把对话框下侧的 冻结 勾上,然后把圆形移出来,把其它多余的珊掉完美足球成功啦。
如下图: