运行中输入命令可以打开系统文件夹,有时候系统异常的时候,此招还挺管用。
命令解释:
命令:%AllUsersProfile% (点击确定或回车打开相应的文件夹)
说明:所有用户的配置文件总目录
对应路径:C:\Documents and Settings\All Users

查看实际弹出的文件夹路径就会发现,这个路径不同于普通的系统路径,这是一个双系统共享C盘的多系统中的Windows XP 操作系统的路径。所以从运行中输入相对位置打开系统文件夹的好处就在此,直达目标文件夹。
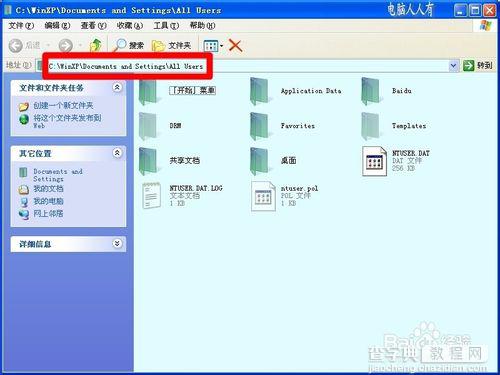
命令:%HOMEPATH%(点击确定或回车打开相应的文件夹)
命令:%USERPROFILE%
说明:指当前用户的配置文件目录
对应路径:C:\Documents and Settings\用户名
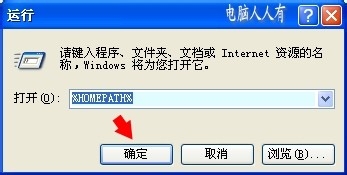
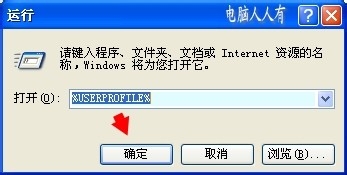
命令的格式是前后都有通配符%,中间是相对路径,使用同一个命令,可能打开的文件夹都是一样的,但是它们的所在路径可能完全不一样!
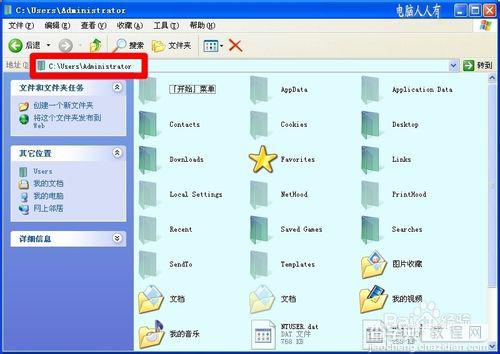
命令:%HOMEDRIVE%(点击确定或回车打开相应的文件夹)
命令:%systemdrive% (不同的命令可以打开同一个文件夹)
说明:系统所在盘
对应路径:C:\
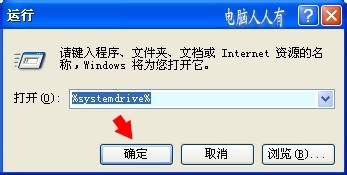
现在多系统很普及,如果将另一个操作系统装在D盘,那么输入这个命令,点击确定之后,就会打开D盘根目录。

命令:%windir%
命令:%SystemRoot%
说明:系统所在目录
对应路径:C:\WINDOWS
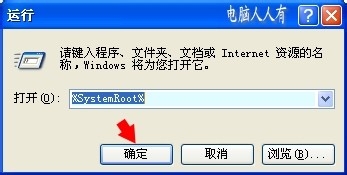
命令:%systemroot%system32
说明:打开system32系统文件夹
对应路径:C:WINDOWSsystem32
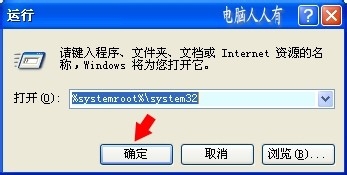
命令:%Tmp%
命令:%Temp%
说明:这是系统的临时文件夹所在目录
对应路径:C:\Documents and Settings\用户名\Local Settings\Temp
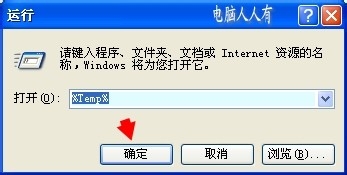
命令:%ProgramFiles%
说明:Program Files程序安装目录
对应路径:C:\Program Files
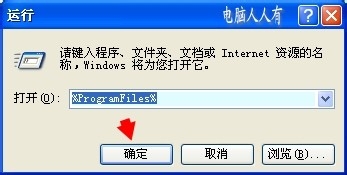
命令:%commonprogramfiles%
说明:Common Files目录
对应路径:C:\Program Files\Common Files
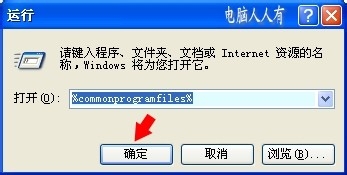
%APPDATA%
说明:Application Data目录(很多软件卸载之后这里还有它的讯息)
对应路径:C:\Documents and Settings\用户名\Application Data
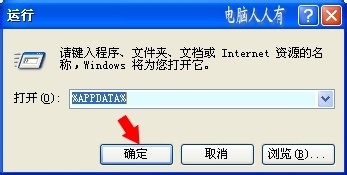
%ComSpec%
说明:cmd.exe文件路径
对应路径:C:\WINDOWS\system32\cmd.exe
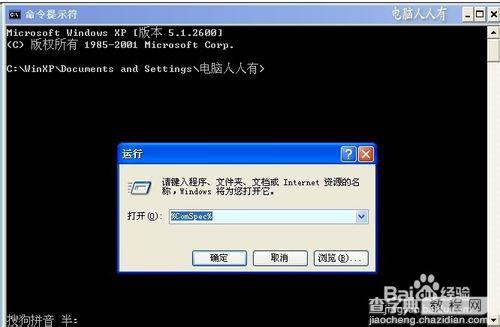
以上的文件夹路径还可以在命令提示符窗口输入命令(回车)查看:set
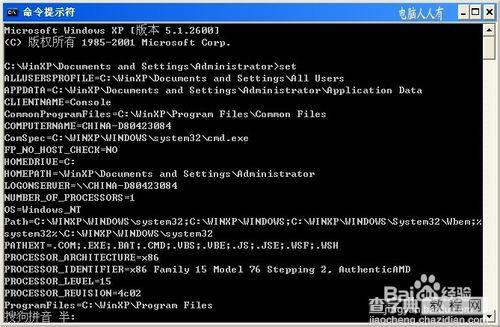
如果某一个命令打不开,可能是系统环境变量有问题,查看、添加之:
开始→控制面板→系统→高级→环境变量→系统变量→Path
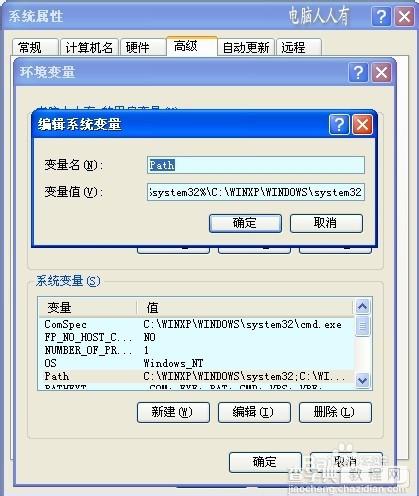
以上就是运行打开文件夹方法图解,希望能对大家有所帮助!


