在iPhone上你只需要动动手指,就能完成一幅效果出众的多重曝光作品。当然,这离不开本文的主角:MultiExpo。
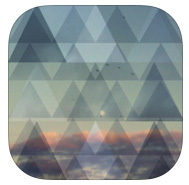
MultiExpo
让我们先看几张多重曝光的作品:




其实,MultiExpo的界面十分简单。制作一张多重曝光作品,只需3个步骤:
1 导入照片
打开MultiExpo后,会出现两个拍立得相纸一样的涂黑相片。分别点击它们,会弹出两个小圆圈选项,是“立即拍照”和“使用相册中的照片”。
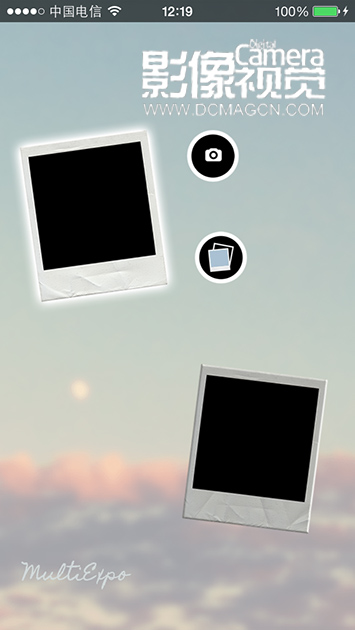
一般来说,选择以前拍好的照片会有更大的灵活性,你也可以尝试将很久以前的照片和一分钟前拍摄的照片进行重曝组合,看看是否能发生有趣的化学反应。

在这里我们导入两张看似风马牛不相及的照片:一张烟囱,和一张公车上扶着扶手的大叔。
2 对齐照片
选好两张照片后,屏幕的右上角会出现一个“OK”的圆圈,点击后就会进入下一步操作界面。
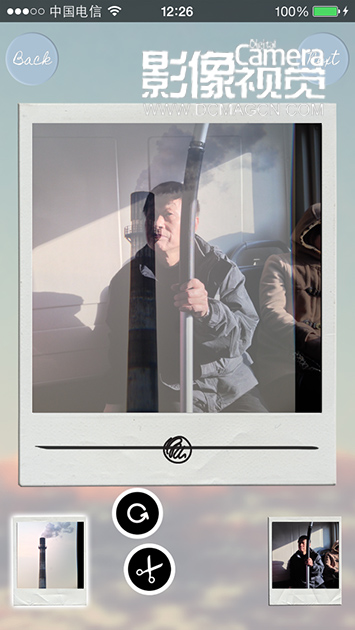
在这个界面中,两张照片被简单的叠加到了一起,供你进行移动、旋转调整。点击下方的照片缩略图,会出现一个旋转箭头符号,代表翻转照片,但这里只能以每次90度的角度进行选择。另一个剪刀模样的符号代表裁减和移动画面。
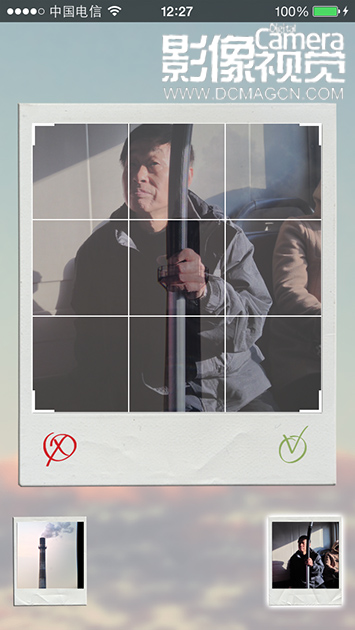
在这里,我们分别放大了两张照片,并让人的手和烟囱的顶部相重合。调整好后,点击右上角的“Next”进入下一步界面。
3 选择效果并保存
在这个界面中,你可以选择多种滤镜效果,其实也就是不同的叠加形式。我们选择第二个“Helios”。就得到了用手攥住烟囱的照片效果。
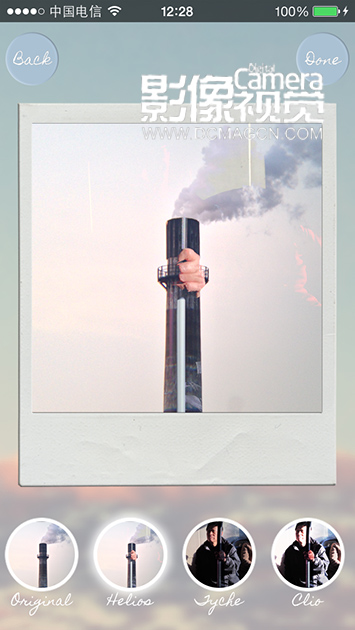
点击OK,会进入下面的存储界面,选择第一行最右侧一个是保存进手机相册。

当然,如果你并不满意这个效果,也可以点击“Back”退回到上一步进行重新编辑。
最终的照片,还经过了Snapseed进行简单的滤镜润色,最终得到了下面这个效果。

以上整个步骤,花费时间不超过5分钟。无论是与胶片时代的冲印相片相比,还是与使用电脑中的Photoshop叠加照片相比,都轻松许多。


