本例为CorelDRAW鼠绘实例教程,主要学习如何运用CD绘制矢量抽象人物装饰画,主要学习钢笔、矩形、椭圆等CorelDRAW绘画工具、曲线、形状及填充工具的运用,教程讲解的比较详细,适合初学者学习掌握工具的运用~~
用CorelDRAW鼠绘一幅人物饰画,画面运用各种不同的装饰图形组合而成,充分体现装饰画的形式美。画面中点、线、面的合理构成达到了较强的装饰性效果,在制作装饰画时,颜色搭配起决定性因素。大家应着重把握哦。
最终效果图:

制作步骤:
1、新建一个宽度和高度为267.0mm的文档,如图1所示:
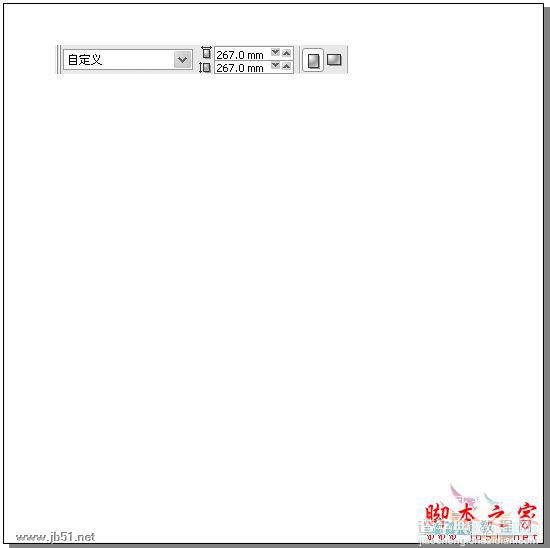
2、双击“矩形工具”创建一个与文档同样大小的矩形,并将其填充(按Shift+F11组合键,弹出“均匀填充”对话框)为朱褐色(C:60,M:93,Y:93,K:19),轮廓线也填充为朱褐色。如图2所示:

3、右键单击鼠标,选择“锁定对象”,如图3所示:
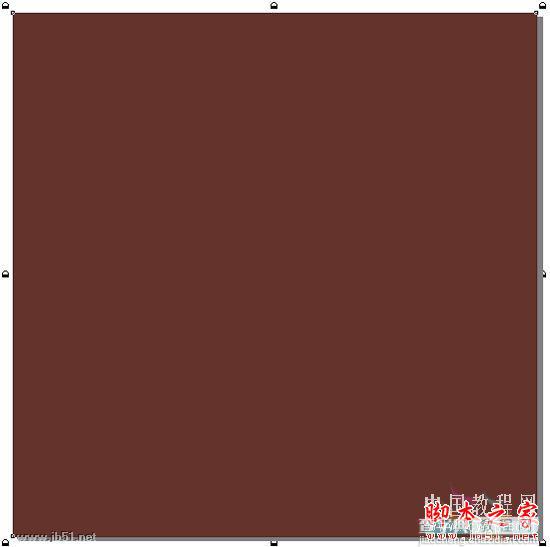
4、双击“矩形工具”按钮,按住“Shift”键的同时拖动鼠标进行比例的适当缩小,创建矩形后,按 “Ctrl+PageUP”将它向前移动一位。单击“填充工具”,填充为:肤色,设置参数如图4A所示:

并将其轮廓线也填充为肤色,养成一种好习惯,运用标尺来定位(请依据实际情况灵活运用啊)。如图4B所示:
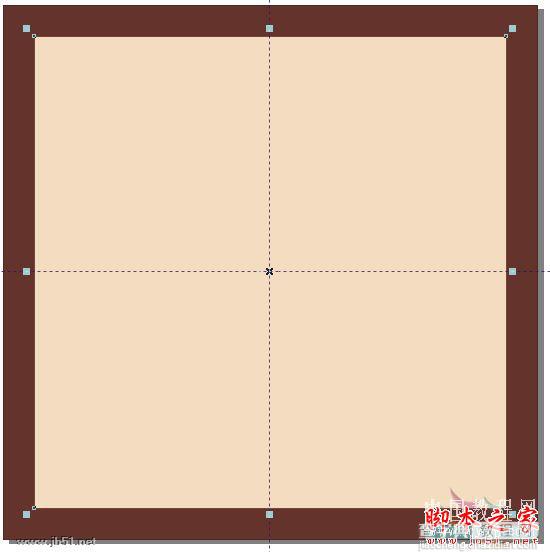
5、单击“钢笔工具”,创建右眼图形的轮廓,运用“钢笔工具”创建的图形需结合“形状工具”,在所需调节的点上右击选择 “曲线”(或称为“反转曲线”)命令,进行圆滑调节,如图5A所示:
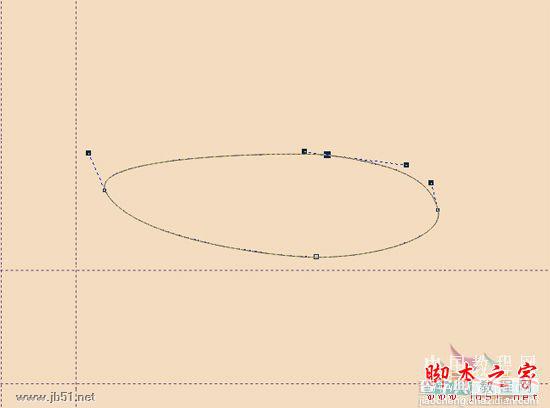
单击“填充工具”进行颜色参数的设置,如图5B所示:
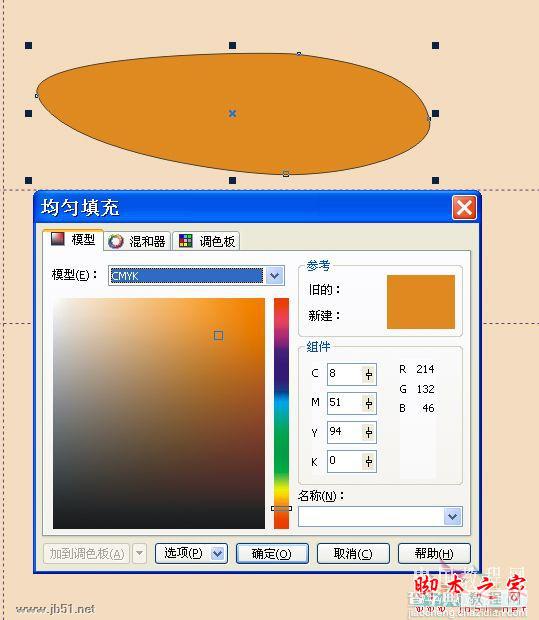
6、单击“椭圆工具”,创建椭圆,如图6A所示:
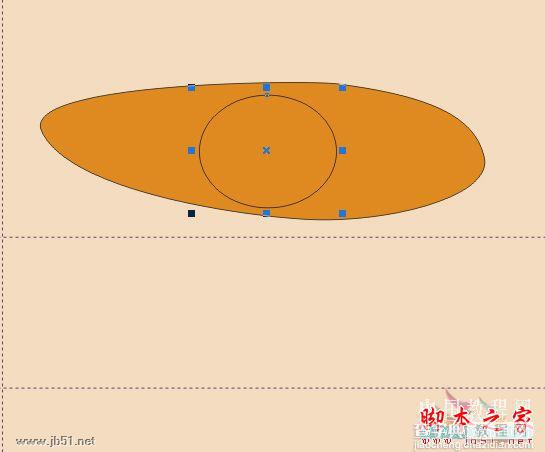
选择调色板中的相应颜色,填充图形,如图6B所示:
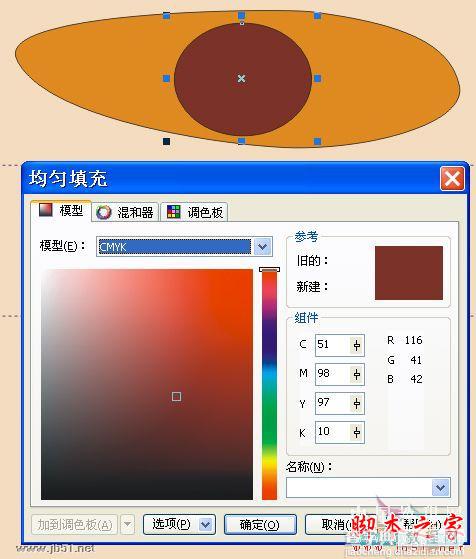
7、同步骤6,运用同样的方法创建一个眼睛的高光椭圆形,并填充为白色,如图7所示:
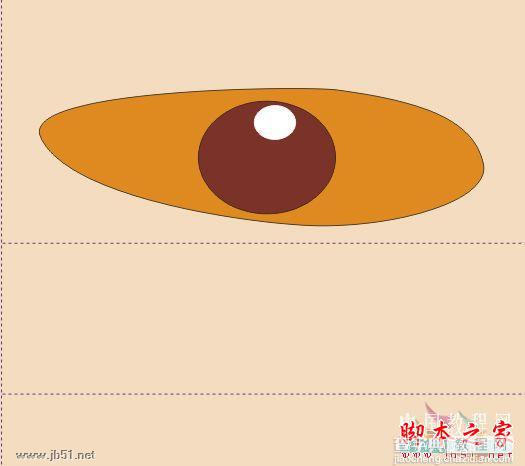
8、单击“钢笔工具”,创建两个眼眶图形轮廓,运用“钢笔工具”创建的图形需结合“形状工具”,在所需调节的点上右击选择 “曲线”(或称为“反转曲线”)命令,进行圆滑调节,如图8A所示:
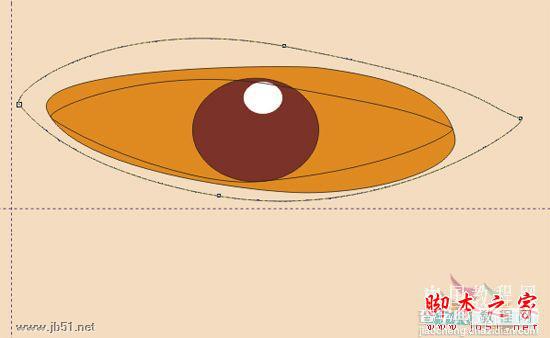
同时选中绘画好的两个眼眶图形后,在其属性栏中选择“修剪”按钮,单击“填充工具”为其填充颜色,如图8B所示:

9、单击“艺术笔工具”,并设置属性中笔的大小及类型,创建图形,如图9A所示:
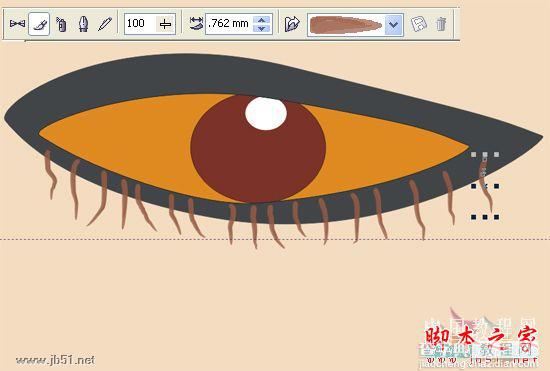
调整合适大小及位置,选择调色板中的相应颜色,填充图形,如图9B所示:
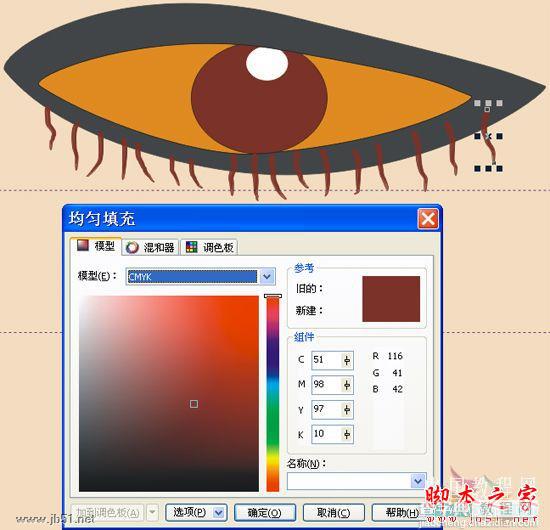
10、将5-9步骤中创建好的右眼图形复制一份,作为左眼图形,全部选择后,按“镜像”按钮,将眼眶填充颜色为(C:51;M:98;Y:97;K:10),其轮廓线也进行相应的填充,如图10A所示:
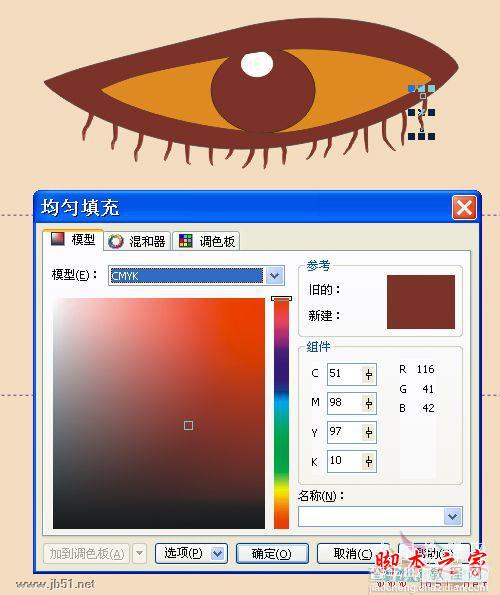
将左眼图形(和右眼图形)分别全部选中,进行群组,放置到合适位置,效果如图10B所示:
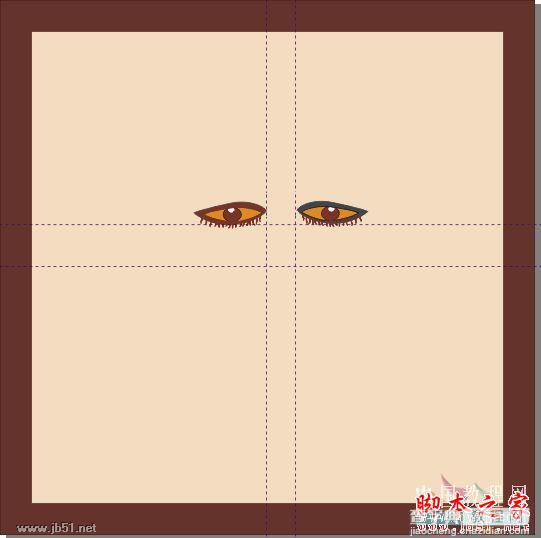
11、单击“钢笔工具”,创建鼻子图形,单击“填充工具”,单击“确定”按钮,填充图形,效果如图11所示:
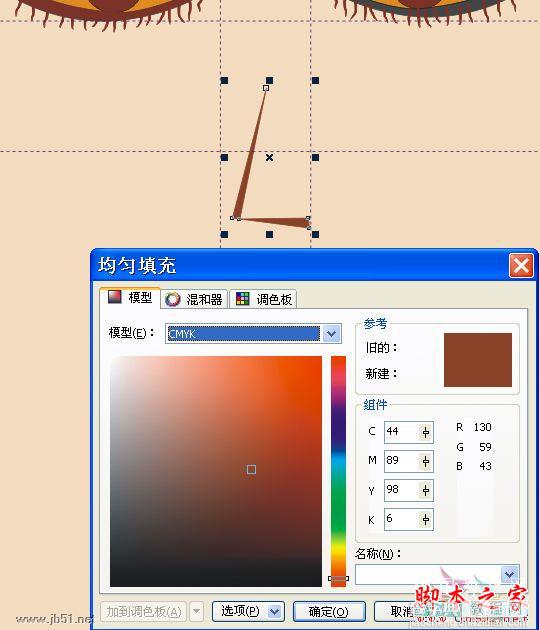
12、单击“椭圆工具”,创建椭圆,选择调色板中的相应颜色,填充图形并进行复制(按小键盘上的“+”号键进行复制),做为脸部的颊红,如图12A所示:
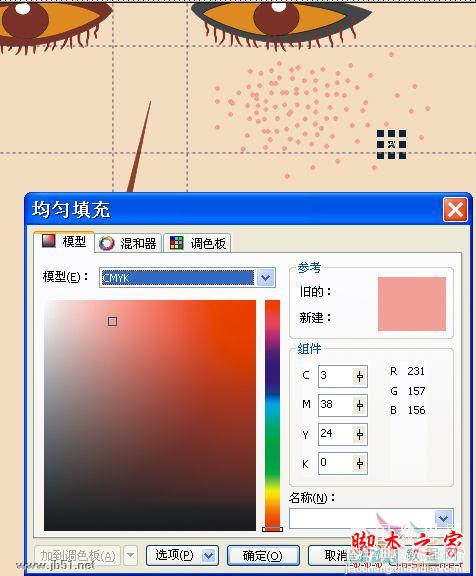
效果如图12B所示:
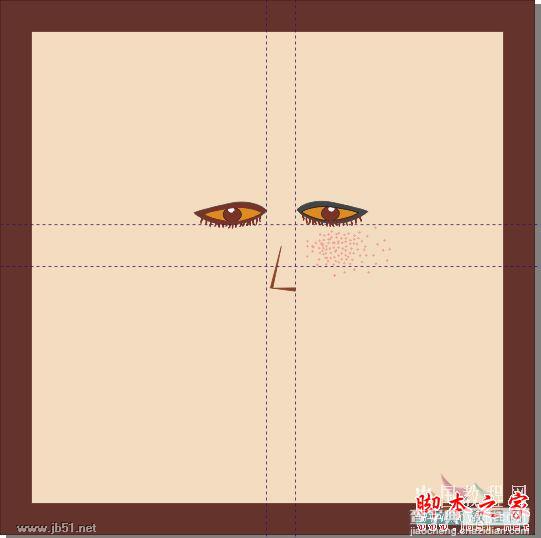
13、单击“钢笔工具”,创建嘴唇的图形轮廓,运用“钢笔工具”创建的图形需结合“形状工具”,在所需调节的点上单击鼠标右键选择“曲线”(或称为“反转曲线”)命令,进行圆滑调节(请适当拉标尺线进行定位绘画),如图13A所示:
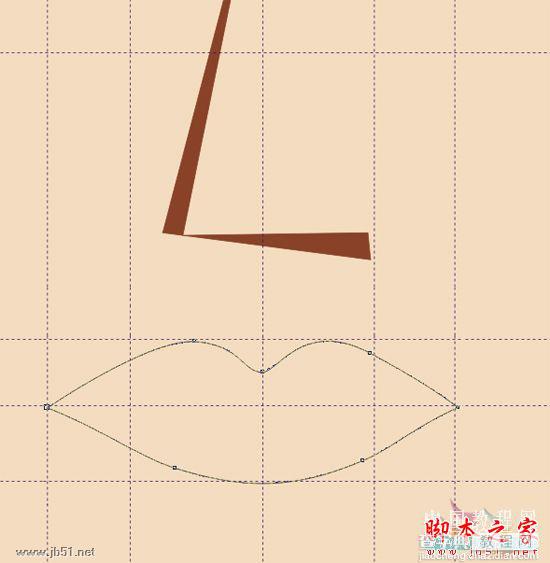
单击“填充工具”为其填充颜色,并将轮廓线填充一样的颜色,参数设置如13B所示:
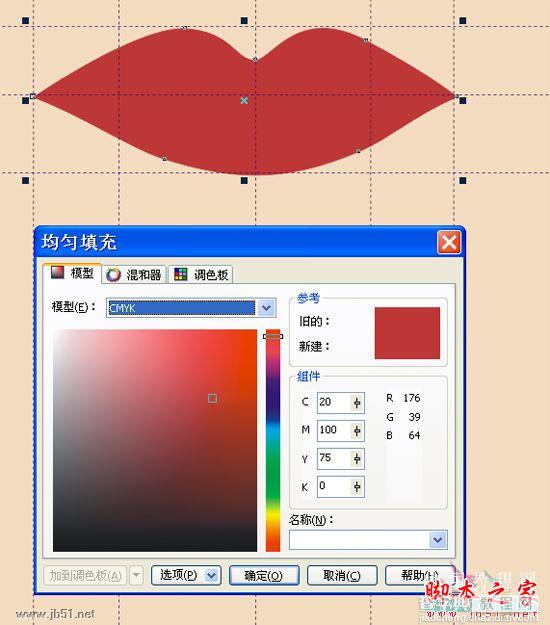
效果如图13C所示:
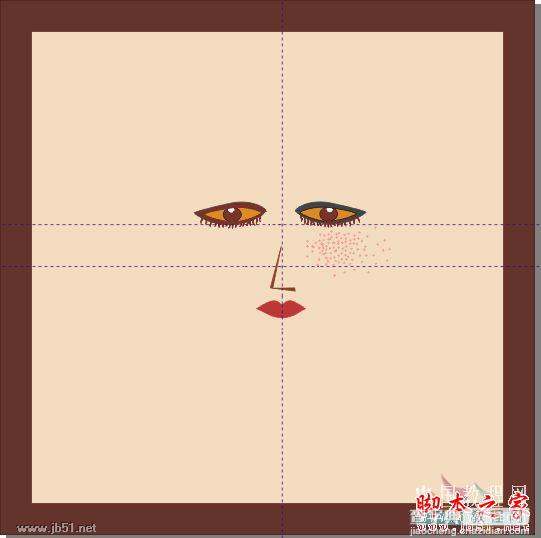
14、单击“钢笔工具”,创建曲线,填充颜色为:(C:3;M:10;Y:18;K:0),如图14A所示:
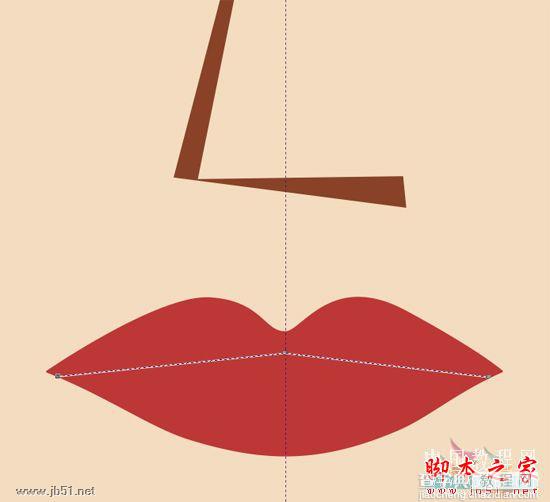
效果如图14B所示:
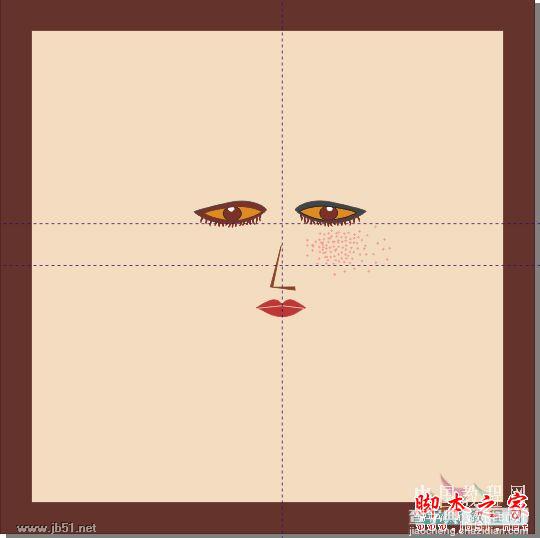
15、单击“钢笔工具”及“艺术笔工具”创建该图形,选择调色板中的相应颜色,填充图形如图15A所示:
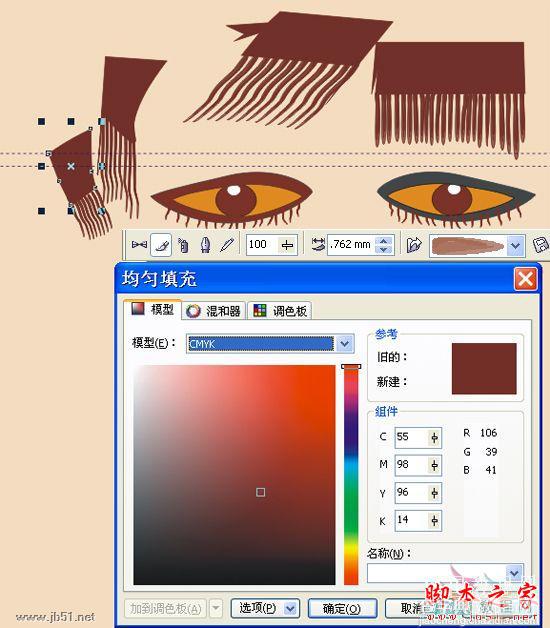
效果如图15B所示:

16、单击“钢笔工具”,创建图形的大概轮廓,单击“形状工具”,在所需调节的点上单击鼠标右键选择“曲线”(或称为“反转曲线”)命令,进行圆滑调节,如图16A所示:
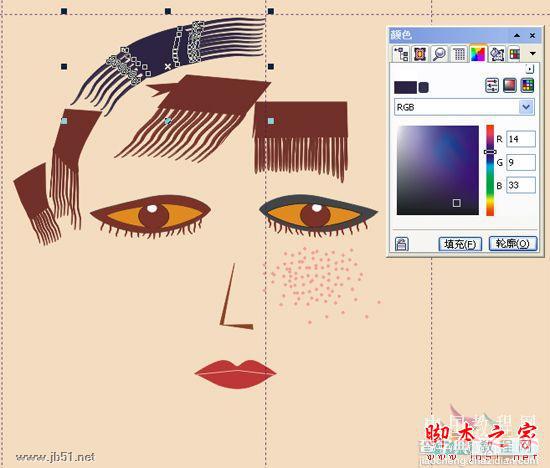
如图16B所示:
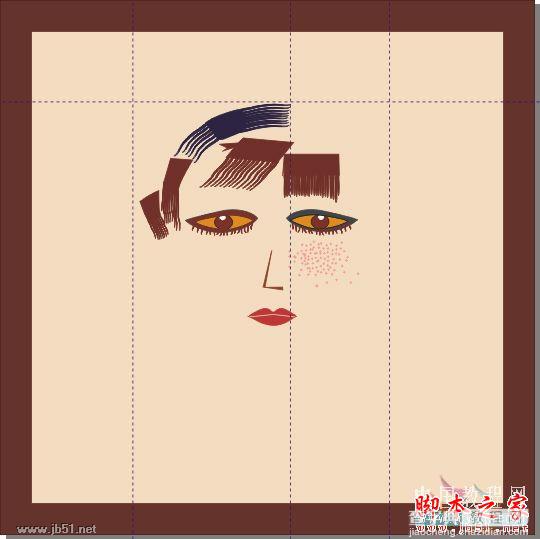
17、单击“钢笔工具”,创建图形的大概轮廓,单击“形状工具”,在所需调节的点上单击鼠标右键选择“曲线”(或称为“反转曲线”)命令,进行圆滑调节,如图17A所示:
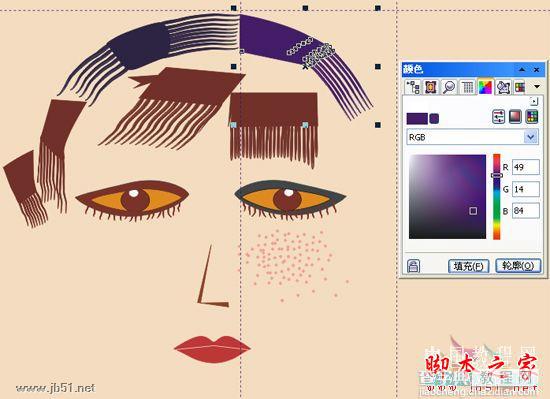
如图17B所示:
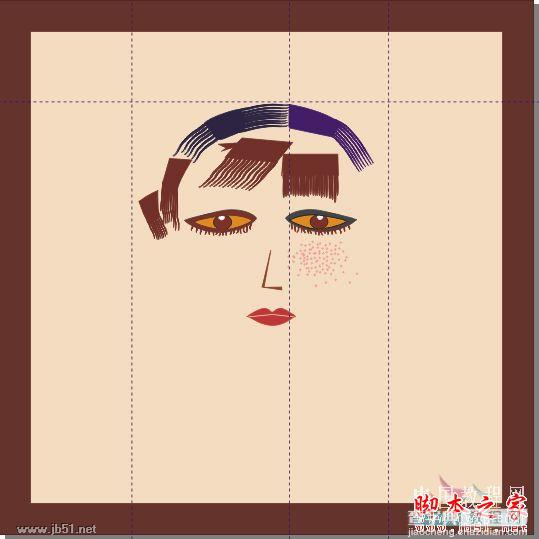
18、单击“钢笔工具”,创建图形的大概轮廓,单击“形状工具”,在所需调节的点上单击鼠标右键选择“曲线”(或称为“反转曲线”)命令,进行圆滑调节,如图18A所示:
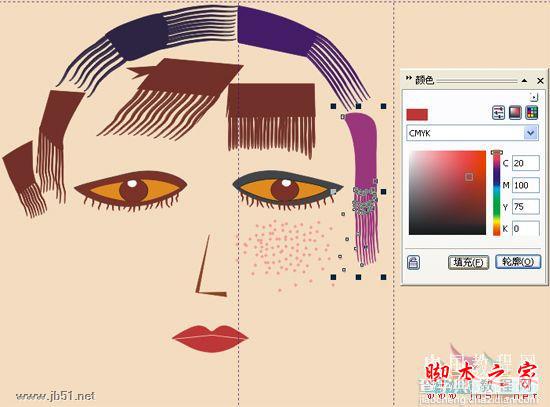
如图18B所示:

19、单击“椭圆工具”绘制多个小圆形(24个)做为美女的头饰,单击“填充工具”分别为其填充颜色(颜色方案请自行进行协调搭配),效果如图19A所示:

如图19B所示:

20、单击“钢笔工具”,创建头的大概轮廓,单击“形状工具”,在所需调节的点上右击选择“曲线”(或称为“反转曲线”)命令,进行圆滑调节,如图20A所示:

单击“填充颜色工具”进行参数设置,单击“确定”按钮,填充图形,轮廓线也进行相应的填充,如图20B所示:
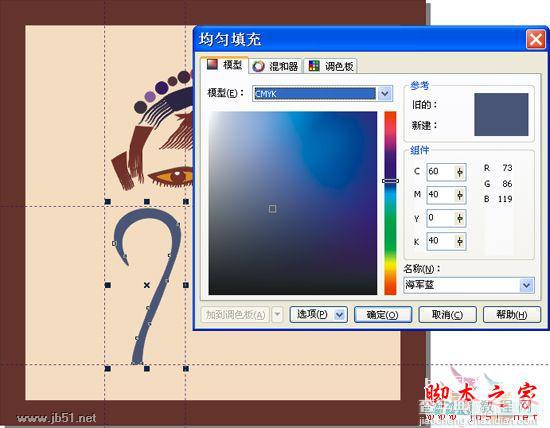
单击“艺术笔工具”,并设置属性中笔的大小及类型,创建图形。然后运用同样的方法进行填充图形,如图20C所示。
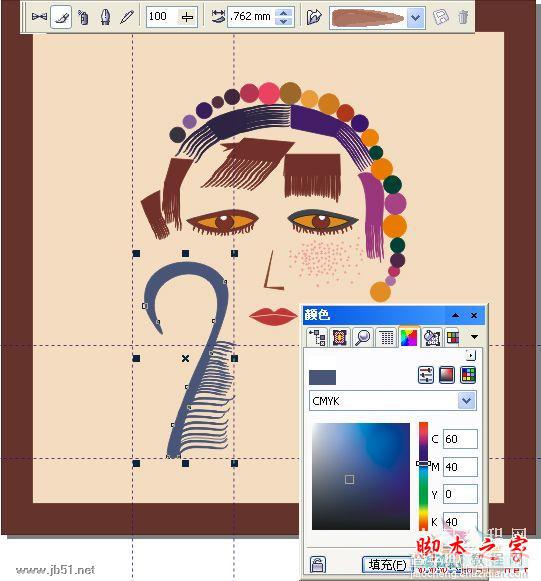
效果如图20D所示:

21、单击“钢笔工具”,创建头的大概轮廓,单击“形状工具”,在所需调节的点上右击选择“曲线”(或称为“反转曲线”)命令,进行圆滑调节,如图21A所示:
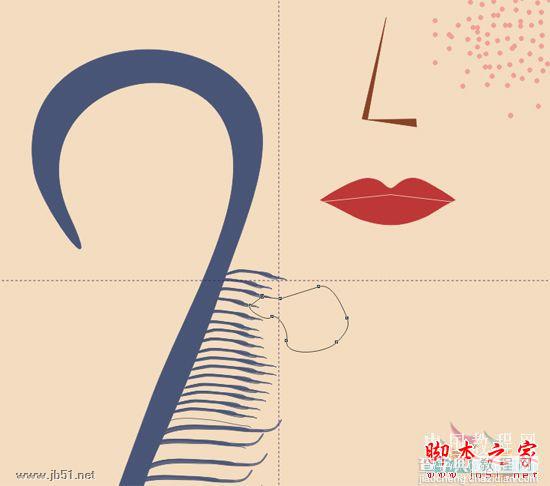
选择调色板中的相应颜色,填充图形,如图21B所示:
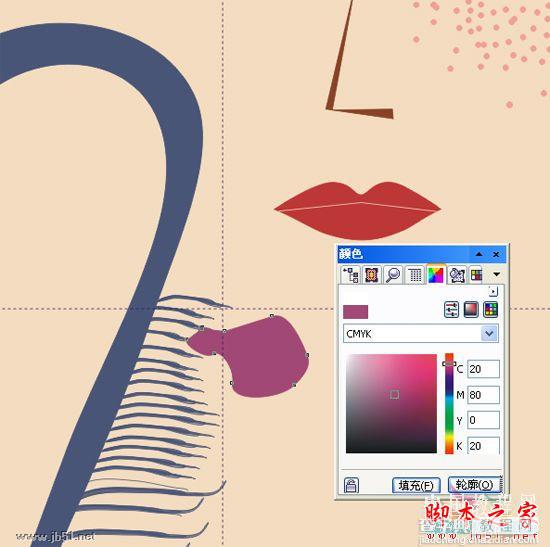
将其再复制一份,填充颜色,如图21C所示:
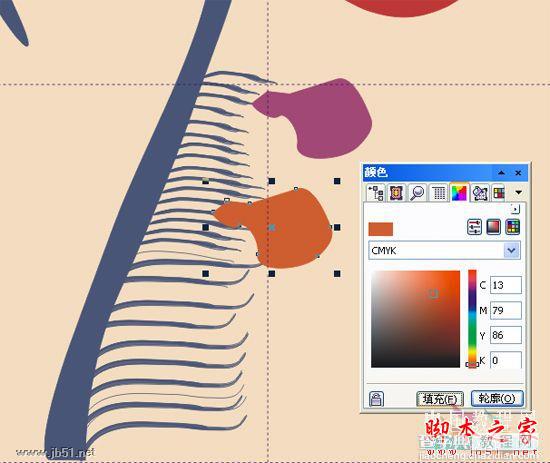
效果如图21D所示:

22、单击“钢笔工具”,创建头的大概轮廓,单击“形状工具”,在所需调节的点上右击选择“曲线”(或称为“反转曲线”)命令,进行圆滑调节,如图22A所示:
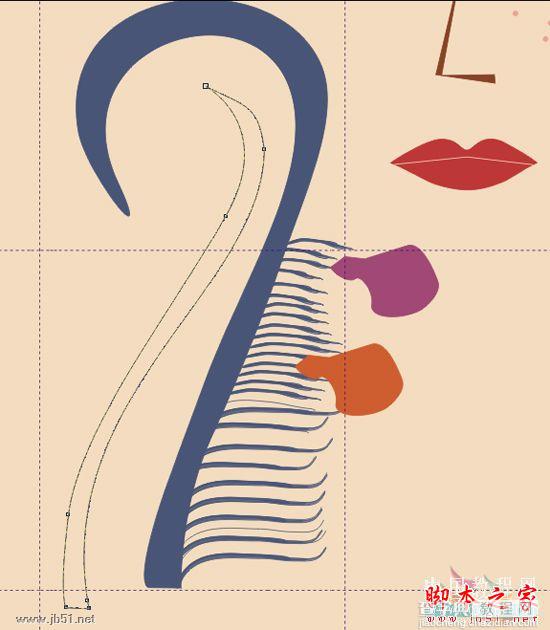
选择调色板中的相应颜色,填充图形,如图22B所示:
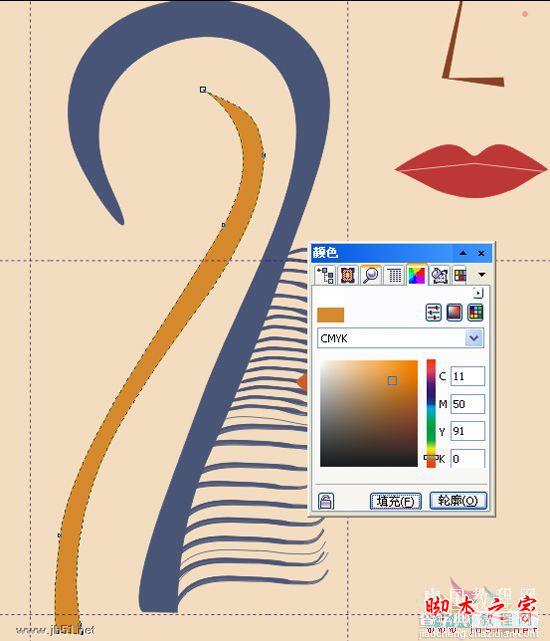
将其再复制一份,填充颜色,如图22C所示:
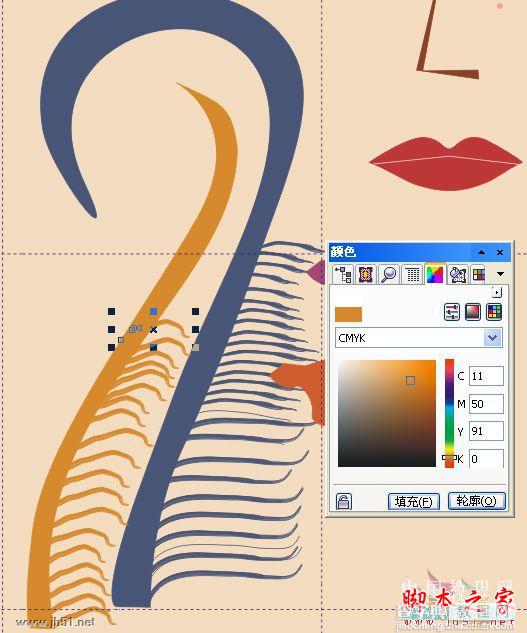
效果如图22D所示:

23、单击“钢笔工具”,创建头的大概轮廓,单击“形状工具”,在所需调节的点上右击选择“曲线”(或称为“反转曲线”)命令,进行圆滑调节,如图23A所示:

选择调色板中的相应颜色,填充图形,如图23B所示:
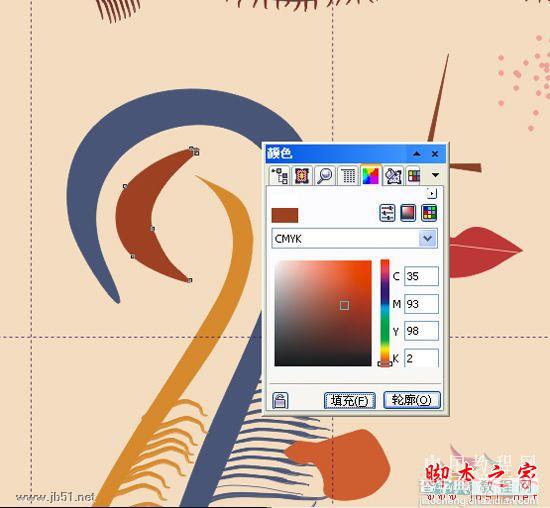
效果如图23C所示:

24、单击“艺术笔工具”,并设置属性中笔的大小及类型,创建图形后,可以用“形状工具”进行调整。然后运用同样的方法进行填充图形,如图24A所示。

效果如图24B所示:

25、单击“钢笔工具”,创建头的大概轮廓,单击“形状工具”,在所需调节的点上右击选择“曲线”(或称为“反转曲线”)命令,进行圆滑调节。然后,选择调色板中的相应颜色,填充图形,如图25A所示:
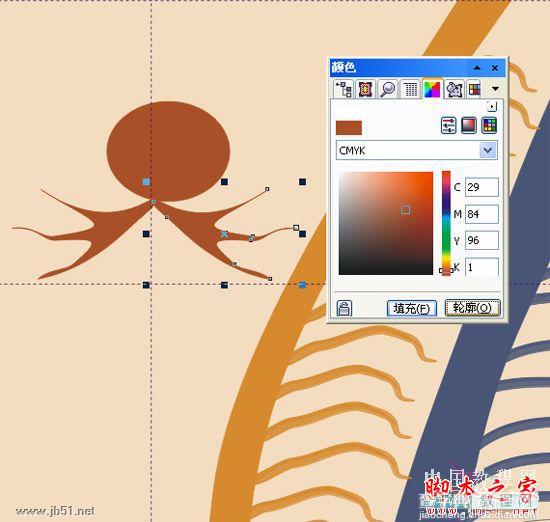
用“椭圆工具”绘制一个椭圆形,填充颜色,如图25B所示:

效果如图25C所示:

26、单击“钢笔工具”,创建图形,单击“形状工具”,在所需调节的点上右击选择“曲线”(或称为“反转曲线”)命令,进行圆滑调节。如图26A所示:

然后,选择调色板中的相应颜色,填充图形,如图26B所示:

将其复制一份,进行适当缩小,再填充图形,如图26C所示:

效果如图26D所示:

27、单击“钢笔工具”,创建图形,单击“形状工具”,在所需调节的点上右击选择“曲线”(或称为“反转曲线”)命令,进行圆滑调节。然后,选择调色板中的相应颜色,填充图形。如图27A所示:

效果如图27B所示:

28、单击“钢笔工具”,创建图形,单击“形状工具”进行调整;然后,选择调色板中的相应颜色,填充图形。如图28A所示:

效果如图28B所示:

29、单击“钢笔工具”,创建图形,如图29A所示:

选择调色板中的相应颜色,填充图形。如图29B所示:

效果如图29C所示:

30、单击“钢笔工具”,创建图形大概轮廓,单击“形状工具”,在所需调节的点上右击选择“曲线”(或称为“反转曲线”)命令,进行圆滑调节。如图30A所示:

然后,选择调色板中的相应颜色,填充图形。如图30B所示:
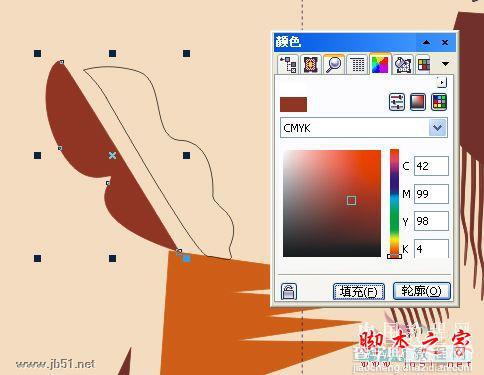
如图30C所示:
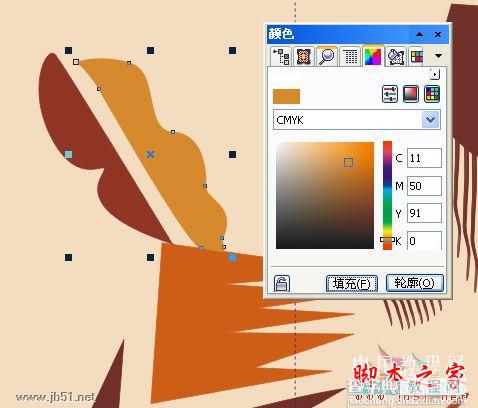
效果如图30D所示:

31、同步骤30,运用同样的方法创建图形,单击“填充工具”,进行参数设置,单击“确定”按钮,填充图形,如图31A所示。

单击“钢笔工具”,创建图形,结合“形状工具”,在所需调节的点上右击选择“曲线”(或称为“反转曲线”)命令,进行圆滑调节。然后,选择调色板中的相应颜色,填充图形。如图31B所示:

效果如图31C所示:

32、单击“钢笔工具”,创建图形并结合“形状工具”,在所需调节的点上单击鼠标右键选择“曲线”(或称为“反转曲线”)命令,进行圆滑调节。然后,选择调色板中的相应颜色,填充图形。如图32A所示:

与以上步骤相同,运用同样的方法创建并填充图形,如图32B所示:
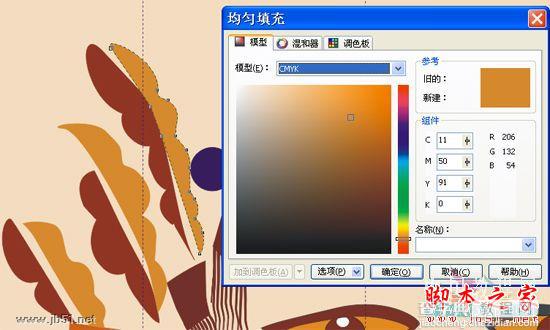
效果如图32C所示:

33、单击“钢笔工具”,创建图形并结合“形状工具”,在所需调节的点上单击鼠标右键选择“曲线”(或称为“反转曲线”)命令,进行圆滑调节。然后,选择调色板中的相应颜色,填充图形。如图33A所示:
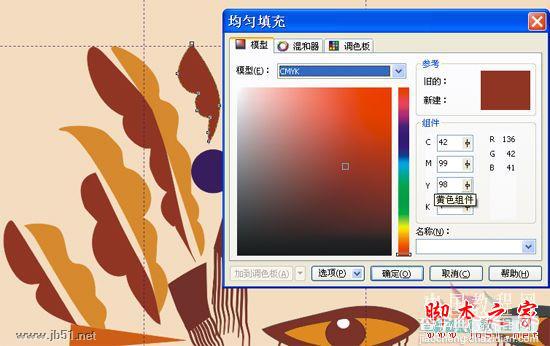
与以上步骤相同,运用同样的方法创建并填充图形,如图33B所示:

效果如图33C所示:

34、单击“椭圆工具”,绘制7个椭圆形,为其填充颜色后,调整大小及位置,如图34A所示:

效果如图34B所示:

35、单击“钢笔工具”,创建图形,单击“形状工具”,在所需调节的点上右击选择“曲线”(或称为“反转曲线”)命令,进行圆滑调节。如图35A所示:

分别单击“填充工具”,进行颜色的参数设置,单击“确定”按钮,填充图形,如图35B所示:

如图35C所示:

如图35D所示:

如图35E所示:
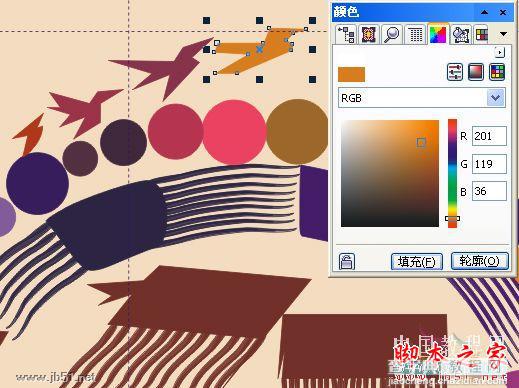
效果如图35F所示:

36、单击“钢笔工具”,创建图形,单击“形状工具”,在所需调节的点上右击选择“曲线”(或称为“反转曲线”)命令,进行圆滑调节。然后,选择调色板中的相应颜色,填充图形。如图36A所示:

效果如图36B所示:

37、单击“钢笔工具”,创建图形,单击“形状工具”,在所需调节的点上右击选择“曲线”(或称为“反转曲线”)命令,进行圆滑调节。然后,选择调色板中的相应颜色,填充图形。如图37A所示:

单击“艺术笔工具”,并设置属性中笔的大小及类型,创建图形,效果如图37B所示:

38、单击“钢笔工具”,创建图形,单击“形状工具”,在所需调节的点上右击选择“曲线”(或称为“反转曲线”)命令,进行圆滑调节。然后,选择调色板中的相应颜色,填充图形。如图38A所示:

效果如图38B所示:

39、单击“钢笔工具”,创建图形大概轮廓,单击“形状工具”,在所需调节的点上右击选择“曲线”(或称为“反转曲线”)命令,进行圆滑调节。然后,选择调色板中的相应颜色,填充图形。如图39A所示:
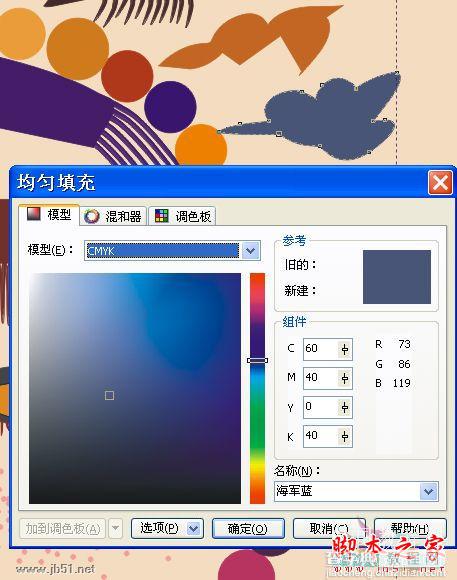
效果如图39B所示:

40、单击“钢笔工具”,创建人物手图形的外部轮廓,单击“形状工具”,在所需调节的点上右击选择“曲线”(或称为“反转曲线”)命令,进行圆滑调节(手型的内部2个轮廓图,并填充颜色;按住“Shift”键分别单击它们及外部轮廓后,在其属性栏中选择“前减后”即可)。如图40A所示:
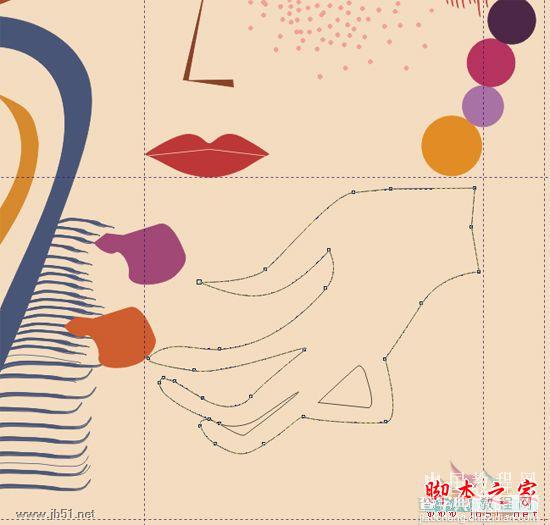
然后,选择调色板中的相应颜色,填充图形。如图40B所示:

单击“艺术笔工具”,并设置属性中笔的大小及类型,创建图形后,可以用“形状工具”进行调整。然后运用同样的方法进行填充图形,如图40C所示:
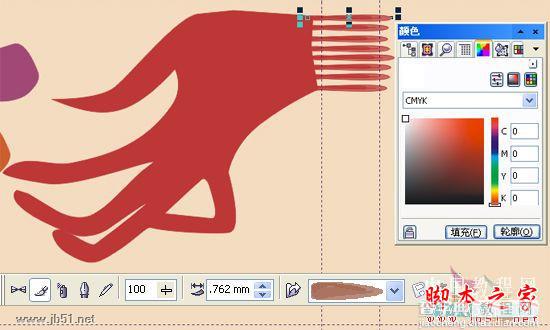
效果如图40D所示:

将人物全部选中后,按“Ctrl+G”进行群组,再进行大小的整体调整。完成装饰图案效果图的制作,如图40E所示:



