我发现今年总会遇到一些邪门的事儿,比如说“鼠标坏”这种好几年都没发生过的烦心事儿就让俺赶上了。不得不说对于小编这种没了网络就活不了的人来讲,没有了鼠标几乎意味着啥事儿都干不成,尤其当你在准备一份重要文件时……尼玛这不成心让咱下岗么?唉,求天不如求己,也许我们该换一个思路,比如……让你的智能手机临时充当一把鼠标。

图1 现在你可以这样用~
完成这一伟大构想的救赎者名为“WiFi Mouse HD”,从名字上也能看出,这家伙是通过WIFI无线网与你的电脑相连的。因此……你的鼠标和电脑最起码得支持WIFI连接。
接下来就是简单的调试了,整个过程共分三步,首先你得在电脑上安装一款与手机软件相匹配的服务端,也就是说人家(电脑)最起码得知道你在手机上瞎划拉时,到底意味着什么?当然安装还是很简单的,点击这里下载一款安装包,双击装上即可。顺便说一句,在此之前你最好先查清自己电脑的内网IP(软件启动时也会提示,但很快会消失~),记录下来,因为一会儿会用。
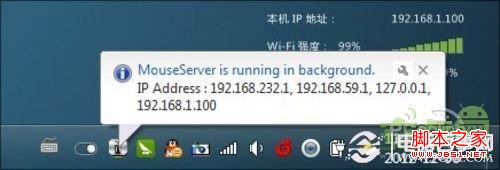
图2 软件启动时会提示当前电脑内网IP(多组IP是因为虚拟机的结果,也许你的电脑会清静一些~)
搞定了PC,接下来就是手机的活儿了,当然操作同样不难。装好软件后,第一次启动会弹出一个使用说明,接下来则是与电脑的连接页面。在这里你要把装有WiFi Mouse HD服务端的电脑IP(也就是刚刚让你记录的那个IP)输入到文本框内,然后再点击“Auto Connect”或“Connect”进行连接。
当然这两组的区别相信大家也都清楚,“Connect”会每次都弹出登录框询问IP地址(软件会自动记录上一次IP,如果每次都连接同一台电脑不必重复输入),而“Auto Connect”就是传说中的自动连接了。
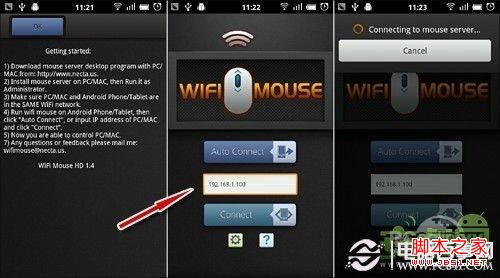
图3 手机设置与连接
如果一切无误,1~2秒钟后(实际时间可能比这个要短一点儿,基本上就是随点随开~)就会出现一个操作面板。简单来说,这个面板共分两个部分,其中上面深色偏蓝区域,就是“鼠标触控区”,你也可以把它理解为笔记本上的触摸板。手指在上面移动时,屏幕上的指针也会同步移动,而且相当好用,说实话无论灵敏度还是精确度相比真正的无线鼠标都不逊色。而下面则是操作区,其中最中间那个椭圆就是虚拟的鼠标滚轮,你可以像使用普通鼠标一样用它滚动电脑屏幕。
而且有些”意外“的是,实际使用中这个“滚轮“的手感远比想像中要好,你甚至可以一直按住向上拖动(即可以一直拖动到蓝色触摸区域)来实现长距离滚屏。
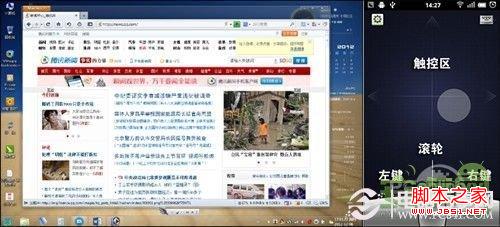
图4 实际使用体验很赞~
那么滚轮两边呢?嗨!左右键呗,其中左键表示“选定“,右键代表“菜单”,和真实的鼠标没有区别。此外软件还能代替键盘完成简单的文字输入,方法是点击右上角键盘图标,然后直接敲入拼音代码即可。稍后你所输入的文字会直接出现在电脑屏幕上的光标所在位置,当然……要想上屏,还要保证这个位置能够编辑(如文本框)。
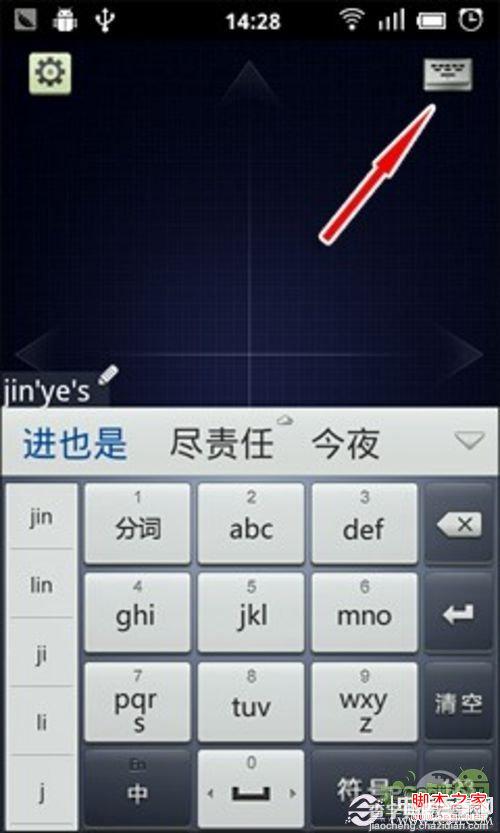
图5 也可以完成简单的文字输入
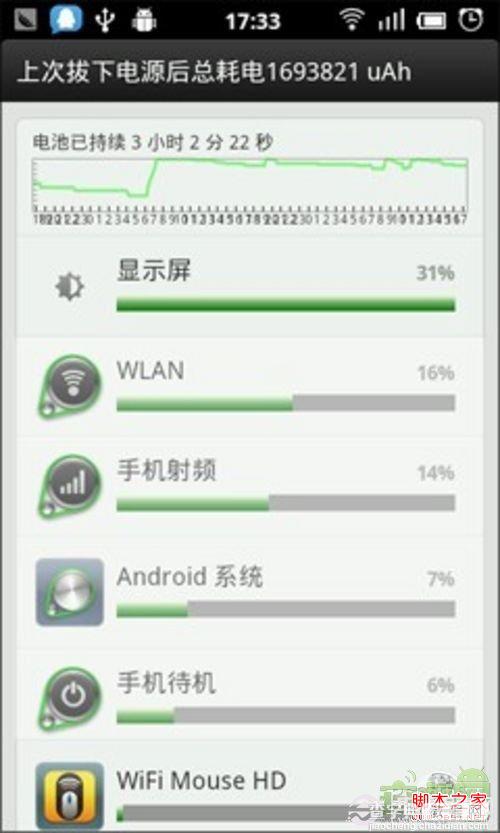
图6 软件自身耗电不大,主要还是显示屏(软件运行时会一直长亮)
总体来说,这款WiFi Mouse HD还是很棒的,即便你的手机很垃圾,它也可以非常流畅地运行。而且默认情况下,开启软件后,屏幕会自动保持长亮状态,在小编试用的这段时间里,发现软件自身耗电并不大,主要还是消耗在显示屏上。因此如果你的鼠标也无意间“挂掉”了,不妨试一试这款软件吧,相信足以支撑到快递员给你送来新鼠标!


