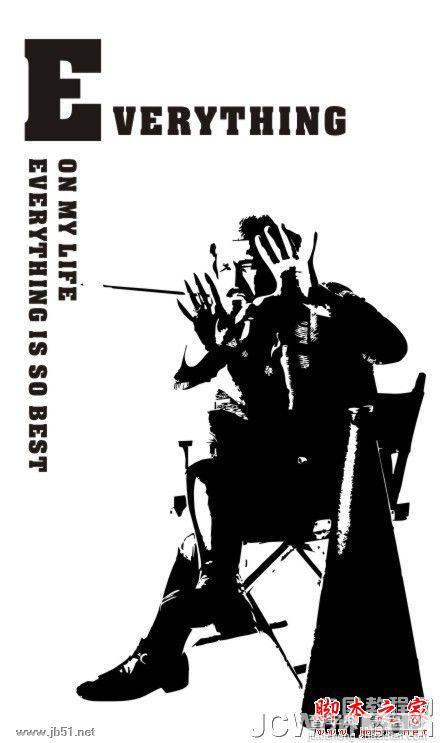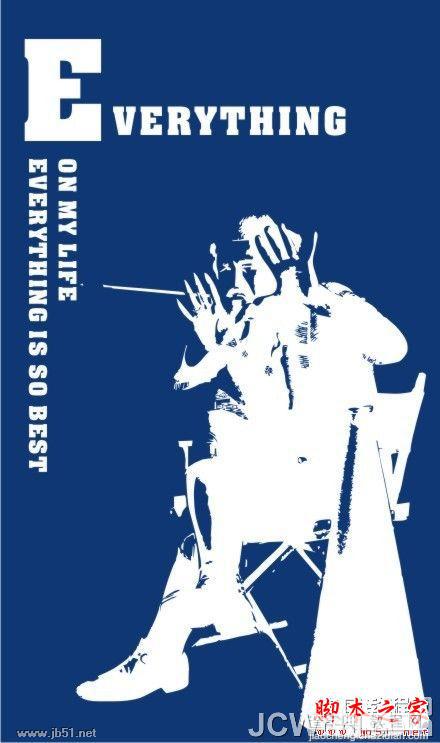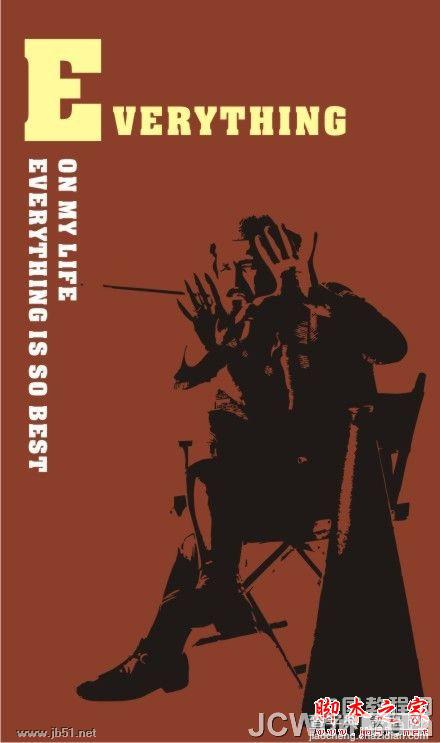CorelDRAW(CDR)快速将人物照片转成矢量插画路径实例教程
发布时间:2016-12-22 来源:查字典编辑
摘要:本例为CorelDRAW技巧实例教程,教程讲解了如何运用CorelDRAW快速将人物照片转成矢量插画路径的技巧,主要学习在运用描摹位图选项中...
本例为CorelDRAW技巧实例教程,教程讲解了如何运用CorelDRAW快速将人物照片转成矢量插画路径的技巧,主要学习在运用描摹位图选项中的线条图将位图转为矢量图,再进行调整及添加文字,制作过程非常简单,希望能给朋友们带来帮助~~
原图

效果图:
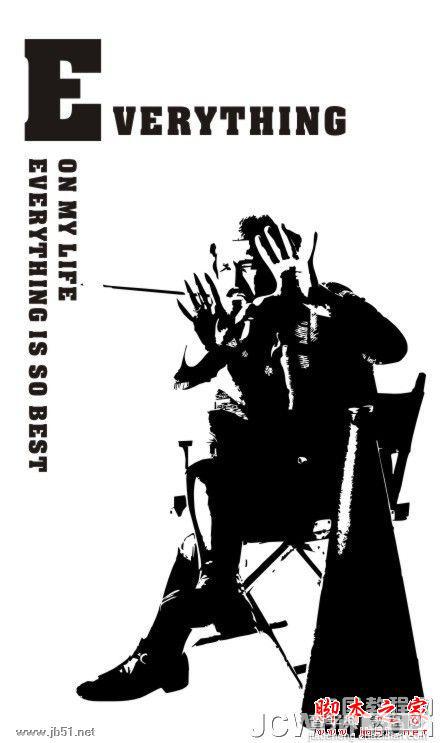
在CD里打开图片. 在菜单栏里:"位图"-->转换为位图(参图如下)
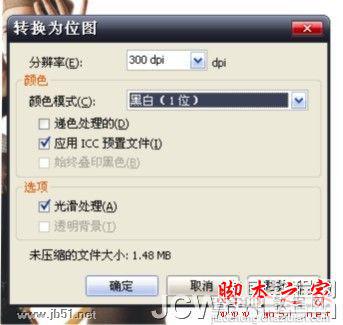
第二步, :"位图"-->"描摹位图"-->"线条图"
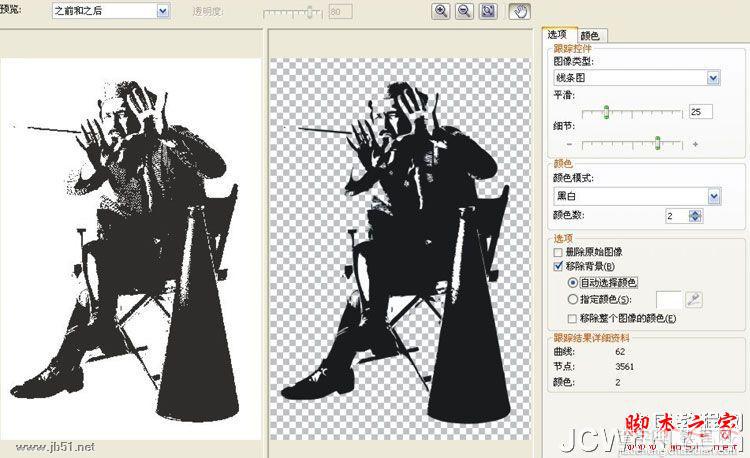
得出图片的矢量图,解除群组,然后,我们在图层后,加一个蓝色背景,

耐心的去除白色部分
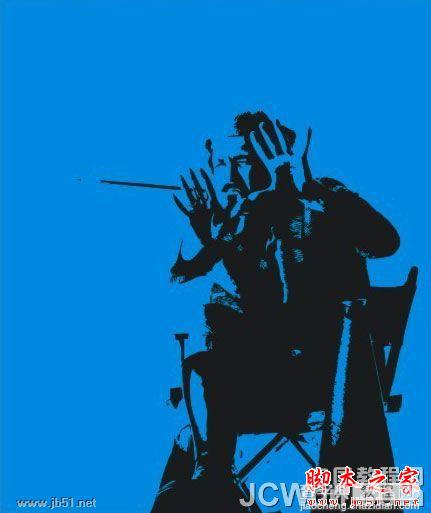
将背景色改回白色,加上文字,得出,(当然,颜色自由搭配)