1.用Ellipse Tool画一个灯笼形状的椭圆,用右键点击Red色块,填充椭圆的线框。(1)
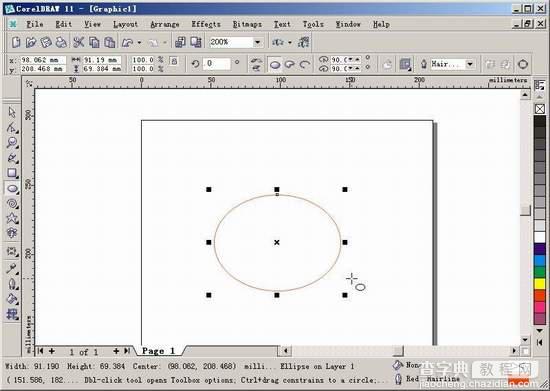
2.在椭圆被选择的情况下,点击Fill Tool—Fountain Fill Dialog,将对话框中的参数设置如图(2)所示:Type选择Radial,Color Blend选择Two Color,From选择Red颜色,To选择Yellow颜色。
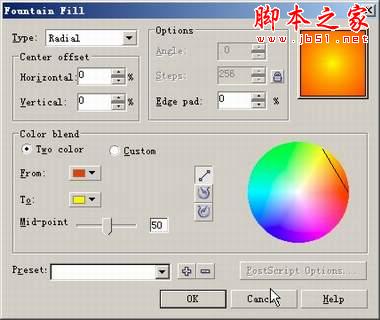
3.这时候的填充,可能你还不太满意,可以选择Fill Tool下面的Interactive Fill Tool来调整。这是Coreldraw独一无二的交互式填充工具,你可以即时看到效果,十分方便。调整在椭圆上显示的色块和箭头,使它如图所示。(3)
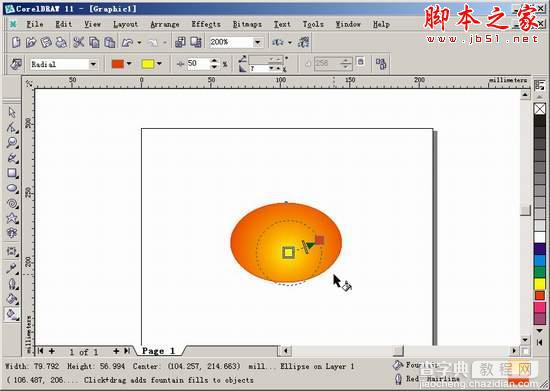
4.用Pick Tool点一下椭圆,在按下数字键盘上的“+”键,在原地复制一个椭圆(也可以用Ctrl+C,Ctrl+V在原地复制粘贴一个)。这时候被选中的就是新复制出的椭圆,按着Shift键,拖拽 椭圆旁边的点,使它变瘦。(4)如此重复几步,灯笼的骨架就出来了。(5)灯笼里还隐隐有亮光透出。


5.用Rectangle Tool画一个小的长方形,作为灯笼的口。边框选择Yellow,内部填充Red。用Interactive Envelope Tool给它加上封套。选择窗口上属性条里的Envelope Unconstrained Mode,调整矩形中间的两个点,使它看上去有些弧度,这样会更真实、自然一些。(6)用同样的手法做出上面的口,翻转一下放在灯笼上。如图(7)


6.现在该在灯笼下面加上一些穗子了。用Rectangle Tool在灯笼下方画一个长方形,用Shift+PageDown将其移动到最底层。将它的边框设为无,用Interactive Fill Tool填充内部,颜色从Yellow到加些灰的黄色,使它看起来更立体。再用Shape Tool—Roughen Brush使它的底边参差不齐。设置及效果如图(8)。
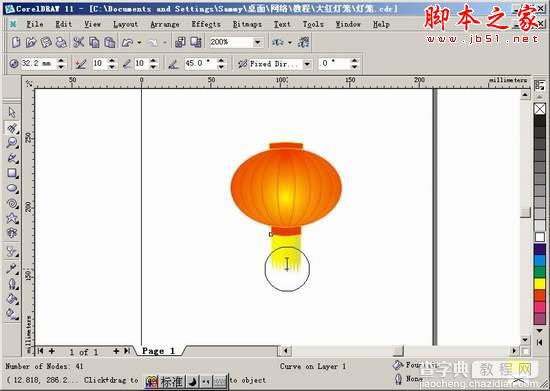
7.如果还想让穗子飘动起来,可以用Interactive Envelope Tool给它加上封套,如图(9)。

8.灯笼还差上面的提手。用Freehand Tool画一个如图(10)的线条,再用Shape Tool稍微修改一下就可以了。将线框的宽度设置的高一些,颜色选择Yellow。

9.用Ctrl+A选种全部的物体,再用Ctrl+G组合一下。灯笼就算做好了。用“+”复制3个,我们可以在上面帖上“新春快乐”几个字。(11)

10.选择Text Tool,打出“新”字,将其放到合适的大小,用Interactive Envelope Tool—PReset List—Envelope 1给它加上圆形封套,再用Interactive Transparency Tool,让字看起来象写在灯笼上的。(12)其他几个字的封套和透明效果可以用Effects—Copy Effect直接从“新”字的属性复制过来。(13)


11.把每个字和它的灯笼组合起来。可以调整一下它们的角度,使画面更活泼些,还可以在下面加个深色的底,灯笼就显得更突出,明亮了。(14)



