用CDR怎么绘制表格?cdr画表格方法介绍
发布时间:2016-12-22 来源:查字典编辑
摘要:表格给人一目了然的目的,所有很多时候,我们都以表格的形式来传达某些信息,更能让别人接受,更简便,简捷。CDR怎么画表格呢?下面小编就为大家介...
表格给人一目了然的目的,所有很多时候,我们都以表格的形式来传达某些信息,更能让别人接受,更简便,简捷。CDR怎么画表格呢?下面小编就为大家介绍cdr画表格方法,不会的朋友可以参考本文,希望能对大家有所帮助!
步骤
1、打开软件 新建文件 确定你要打印的表格的尺寸
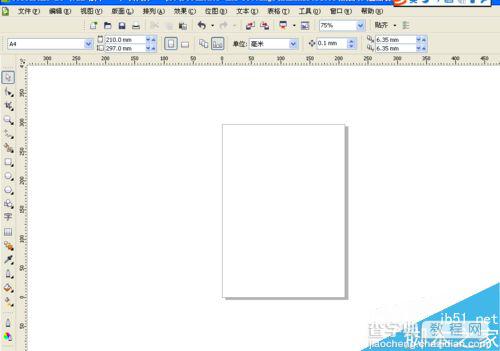
2、在工具栏中找到表格工具
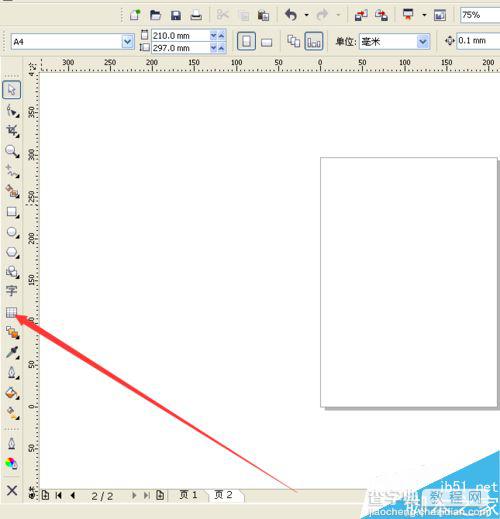
3、属性栏能设置栏数,水平多少栏,垂直多少栏,只要输入数值即可
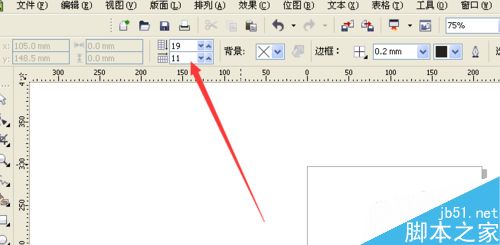
4、给表格加边框线的粗细,一般外框0.3,外框0.25即可
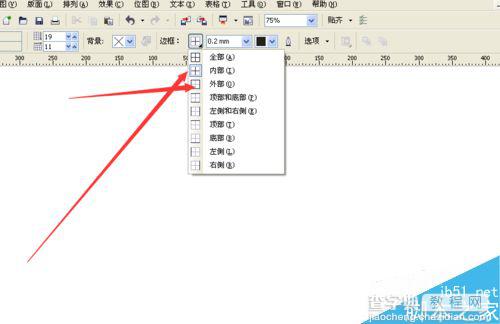
5、用鼠标拖动表格里面的线,能改变表格的大小,宽度
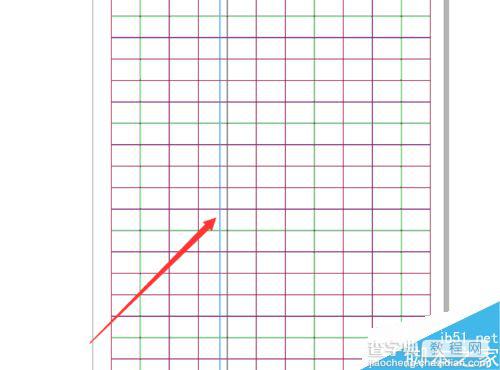
6、鼠标左键按住拖动选择矩形块,能合并单元格
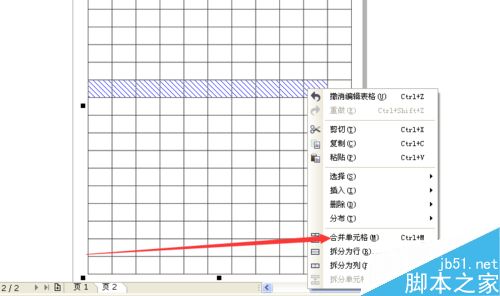
7、在表格中输入文字,完成表格的绘制。
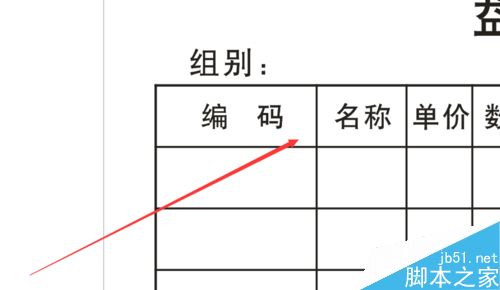
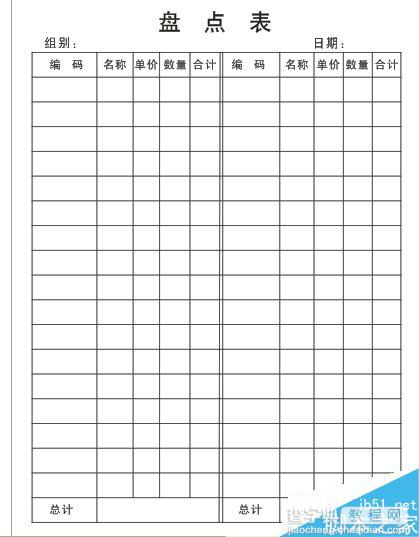
以上就是cdr画表格方法介绍,操作很简单的,大家按照上面步骤进行操作即可,希望这篇文章能对大家有所帮助!


