CorelDraw(CDR)设计制作包装中的环形花边图案实例教程
发布时间:2016-12-22 来源:查字典编辑
摘要:用二方连续图案制作环形花边经常做包装的朋友对花边一定不会陌生:五颜六色、形态各异的花边的确为我们的作品增色不少。在平时制作时,大部分圆形花边...
用二方连续图案制作环形花边
经常做包装的朋友对花边一定不会陌生:



五颜六色、形态各异的花边的确为我们的作品增色不少。
在平时制作时,大部分圆形花边都可已通过旋转复制的方法做出来,
但有些需要环形变形的花边直接画就比较费时间了,
这个做过的朋友都会有些体会的。比如像下面的环形花边:

今天给大家介绍一个在CD里用二方连续图案制作环形花边的简便方法:
什么是二方连续图案?昵图里搜一搜多呢。
1、打开或导入一个矢量二方连续图案的文件:
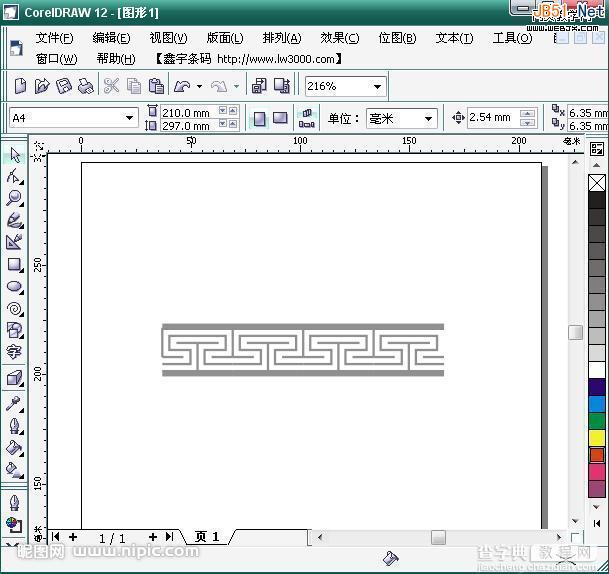
2、在“视图”菜单里选中“对其对象(ALT+Z)”,然后水平方向复制花边若干,使其首尾紧紧相接。
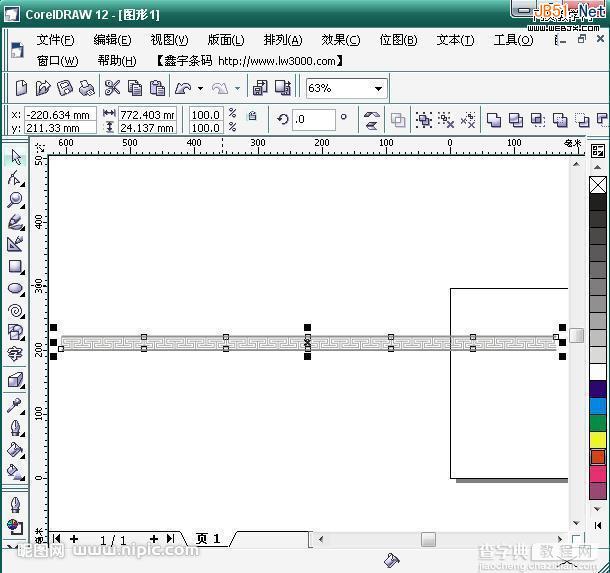
3、将所有花边全选并群组,在工具栏里选择“手绘工具”里的“艺术笔工具”:
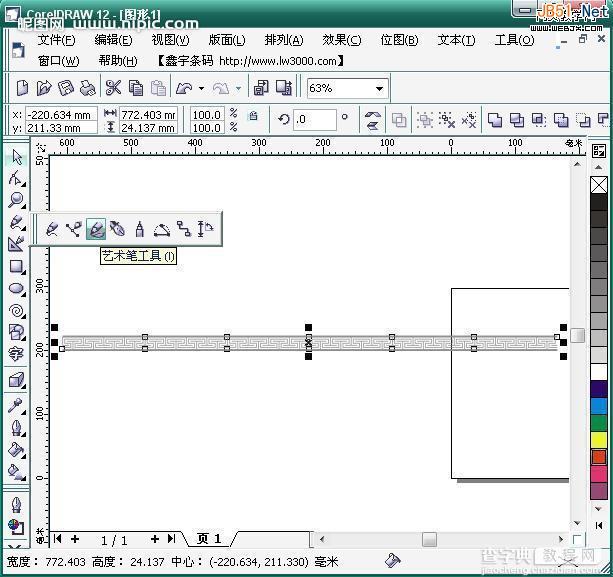
4、在工作区上方的属性栏里就出现了艺术笔的调整选项,点左边第二个“笔刷”按钮:
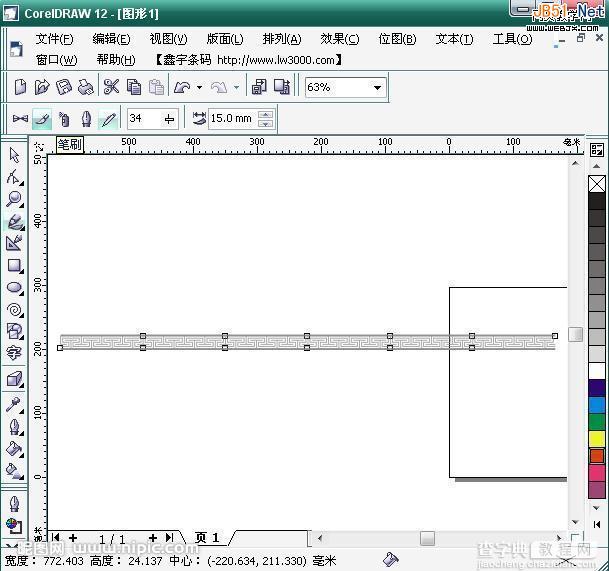
5、选中花边,点击右边的“保存艺术笔触”按钮。
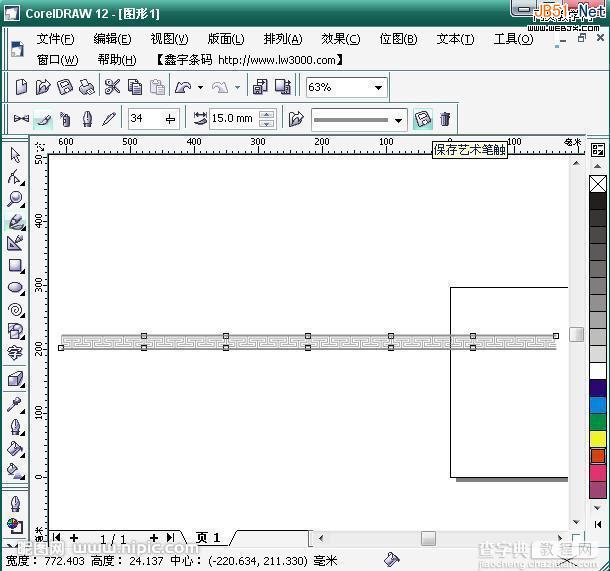
6、出现保存对话框,键入名称点击保存。
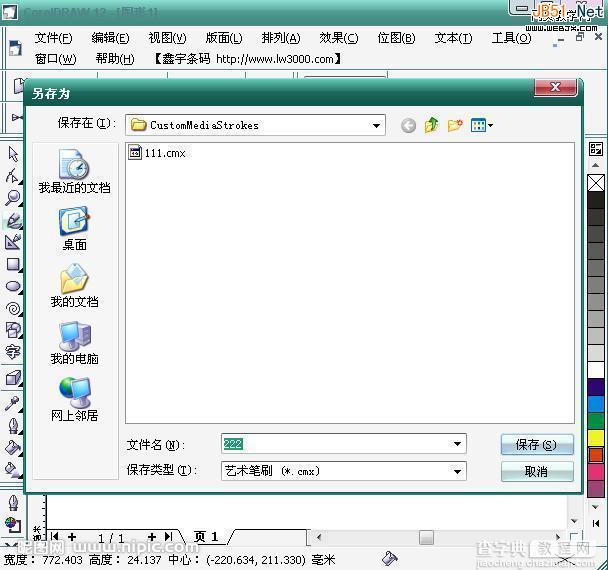
7、删掉工作区剩下的花边,用椭圆工具画一个圆形并选中它,
换成艺术笔工具,在笔刷下拉列表里找到刚保存的新笔刷,左键单击。
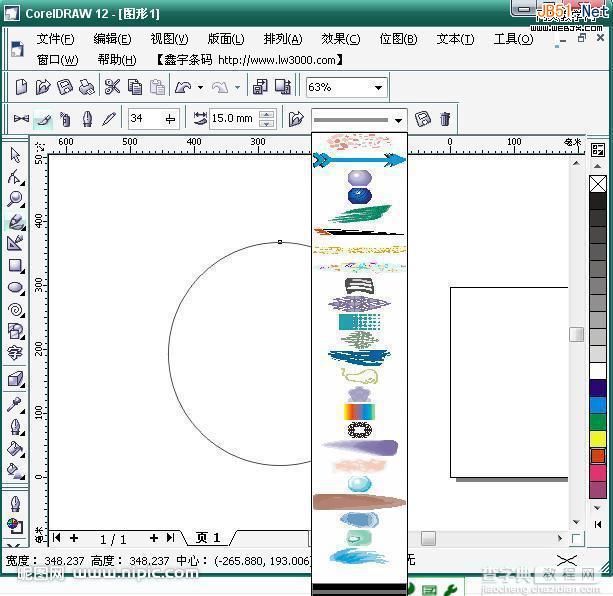
8、哈哈,花边已经按圆的形状排成了环状,不过花边好像太细了,这不要紧,可以在调整“艺术笔触宽度”的地方修改参数,直到满意为止。
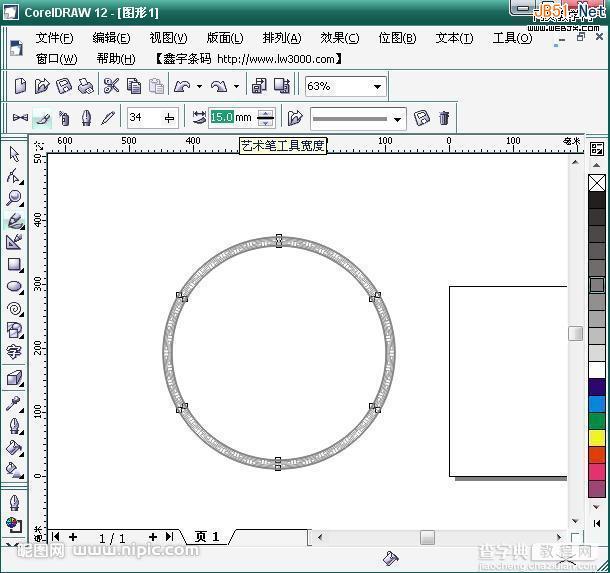
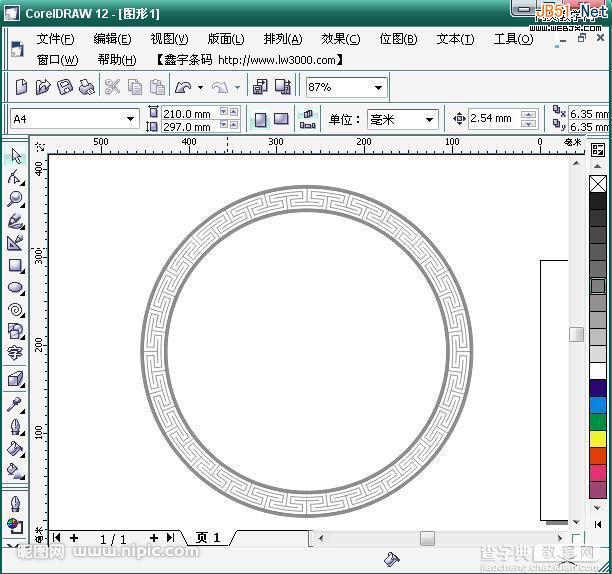
还可以修改花边的填色和轮廓色,十分方便。
甚至还可以这样:
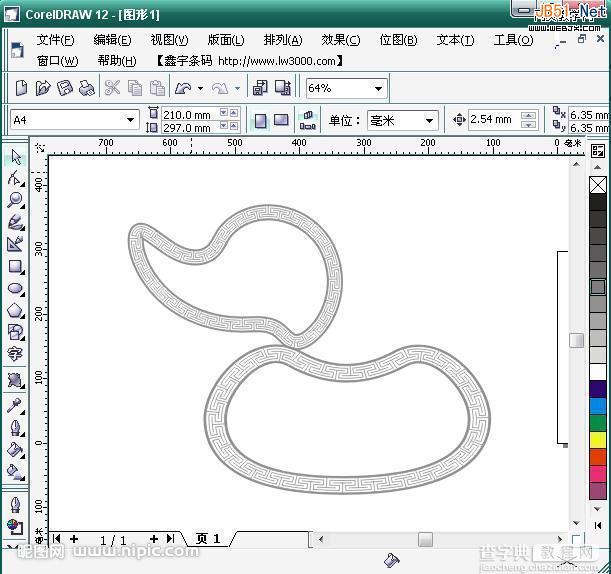
哈哈!!
9、补充一点:这样的花边笔刷只适合在光滑曲线上使用,在方形和多边形这样带有角度的图形
上使用时会出现乱线。
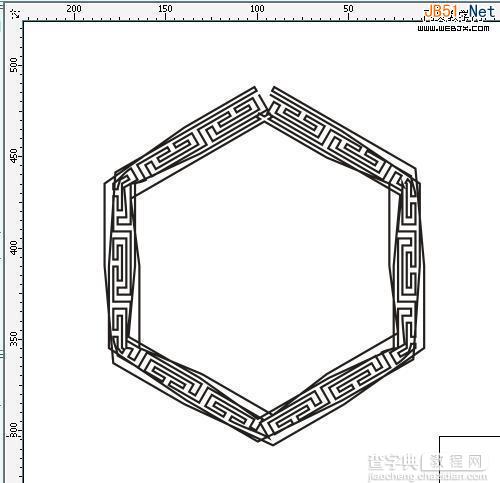
大家如果有好的解决方法,希望能传上来一起探讨


