1、首先我们自然是需要为电脑创建一个密码。点击开始按钮,然后找到控制面板,点击进入控制面板操作界面,然后找到用户账户选项,点击进入界面进行添加密码操作。当然不同的操作系统添加用户密码的操作略有不同,本经验以XP操作系统为例。
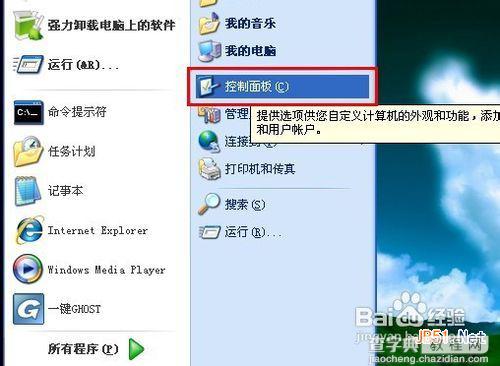

2、进入之后我们选择需要添加密码的用户账户,一般都只有一个Administrator超级管理员用户(如果你没有创建其他用户的情况下),我们平时也是使用它进行登录操作,为它添加密码即可(如果你不是使用此账户作为登录账户,需要为登录账户做设置密码才行)。
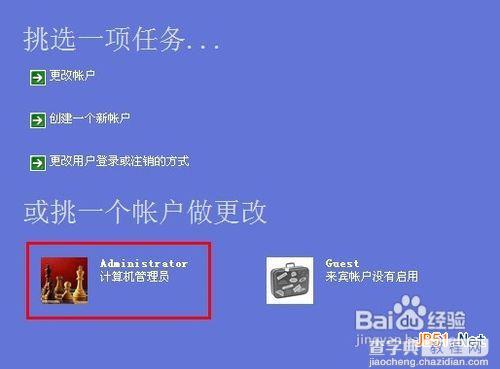
3、然后我们点击创建密码,我们便会来到密码创建界面,前两项是输入密码和确认密码操作,最后一个框中是填写密码提示,就是为了当你忘记密码的时候可以根据提示想起设置的密码。完成之后我们点击创建密码即可完成密码的创建。
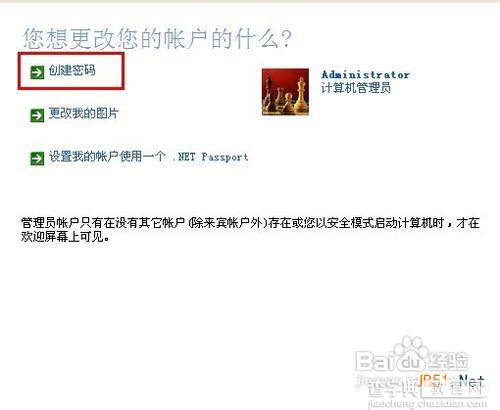
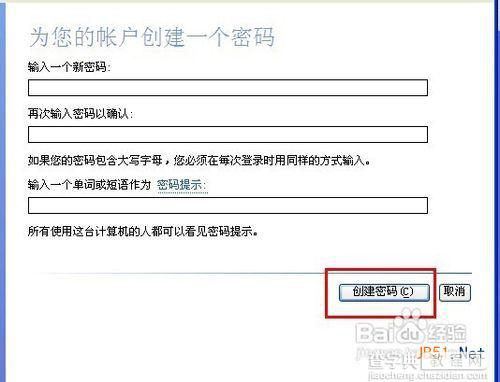
4、以上准备工作完成之后我们就可以进行锁屏操作了。来到桌面,选择空白地方,鼠标右击,选择属性选项,来到属性操作界面之后我们需要选择屏幕保护程序选项卡,然后点击进入屏幕保护程序界面进行相关操作。


5、我们找到“在恢复时使用密码保护”的相关文字,在设置和预览按钮的下面(具体的位置如下图红线标注处所示),前面有个选择框,我们可以点击勾选它,然后点击确定按钮,就完成了电脑锁屏的操作了。
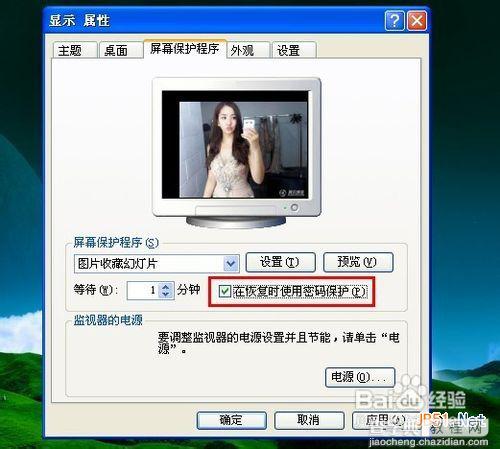
6、接着我们来看看效果吧,我们进入刚才的设置屏幕保护程序的选项卡,然后点击等待设置等待时间,把它调成最短的一分钟,然后我们等待一分钟,便会出现屏保,我们点击屏保之后进入不是我们的操作系统,而是输入密码操作,证明我们锁屏成功了。


7、当然有些朋友可能认为万一在等待屏保的期间别人操作我们电脑怎么办呢,亦或者我自己操作的时候超时跳出屏保输入密码不是很麻烦吗,此情况也有解决办法,就是不依靠屏保的等待时间,而是自己进行锁屏操作,点击键盘上的win键+L键即可完成立刻锁屏操作,当然这需要用户手动操作,切不可忘记。

8、当然电脑锁屏操作或许还有其他的办法,例如锁屏软件,但是这些小编没有使用过,因此就不在这里做过多的讲述了,以上介绍的方法是小编认为安全可行的方法,既简单又实用,推荐使用的一种锁屏方法。
注意事项
在创建密码的时候可以填写密码提示语句,如果你的记性不好的话可以填写与设置密码相关的提示语句,方便你在忘记密码的时候能够找到线索。
当我们想要更改密码的时候操作同上,只不过创建密码选项改为了更改密码选项。
为了保证电脑锁屏切实起到效果,我们可以把屏保时间设置为3到5分钟,既不影响平时操作,也可以在忘记锁屏操作的时候及时进行锁屏。


