AI混合功能制作非常漂亮的炫彩LOGO
发布时间:2016-12-22 来源:查字典编辑
摘要:本教程教查字典教程网的AI爱好者们使用AI混合功能制作炫彩风格LOGO,教程难度一般,制作出来的LOGO效果挺漂亮的。教程主要运用的是AI的...
本教程教查字典教程网的AI爱好者们使用AI混合功能制作炫彩风格LOGO,教程难度一般,制作出来的LOGO效果挺漂亮的。教程主要运用的是AI的混合功能来制作炫彩的效果,适合新手学习。老鸟就飘过吧!
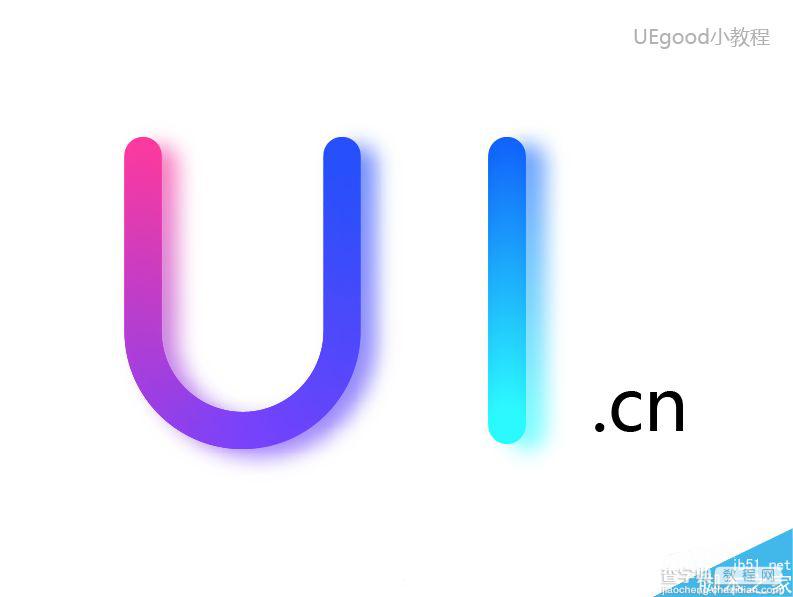
最终效果
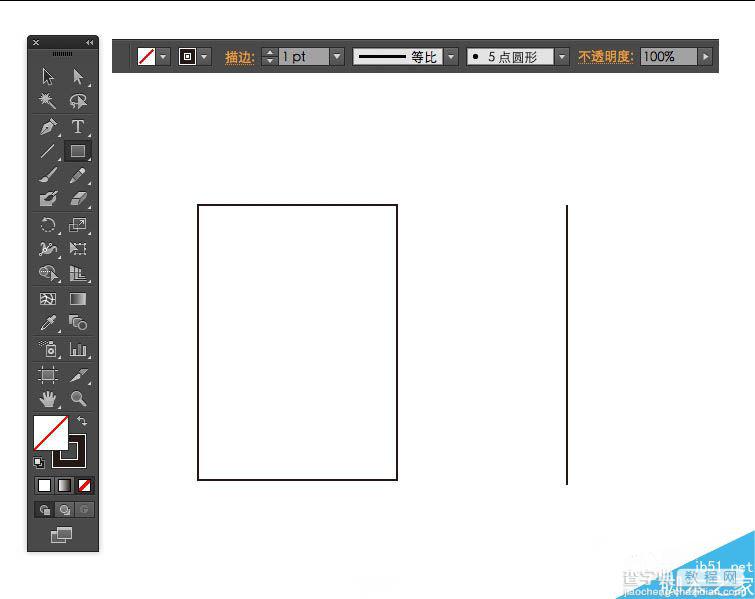
1、打开AI,使用AI里的正方形工具和直线工具画2个图形,描边粗细随意,没有填充色。
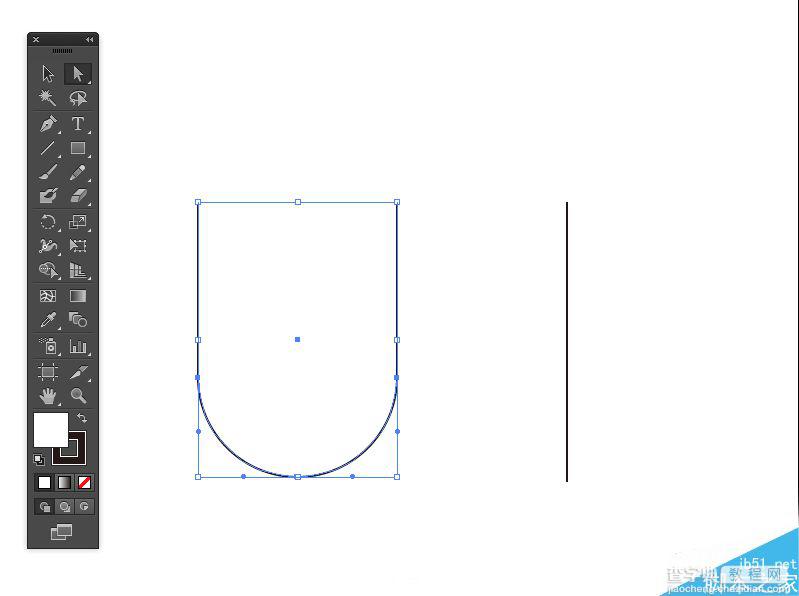
2、使用白色剪头选取工具选方块上方路径删除,再框选底部2个角点,用圆角手柄把底部修改成U字型。
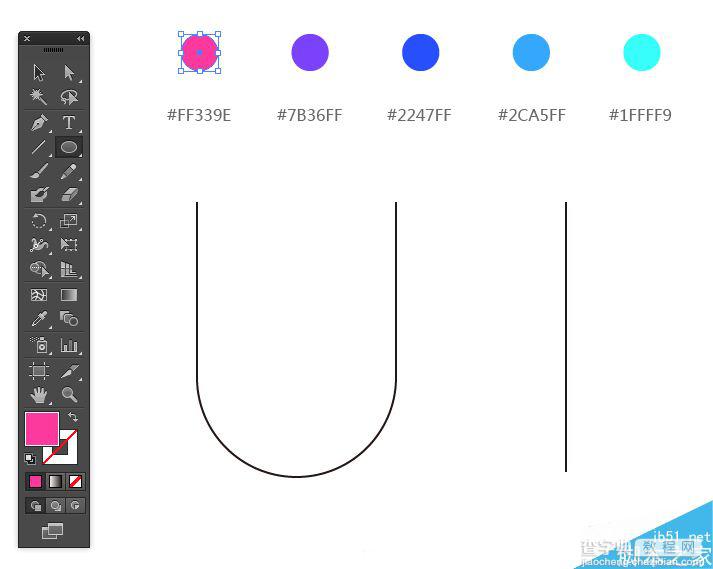
3、使用圆形工具,创建5个填充色如图的形状圆。
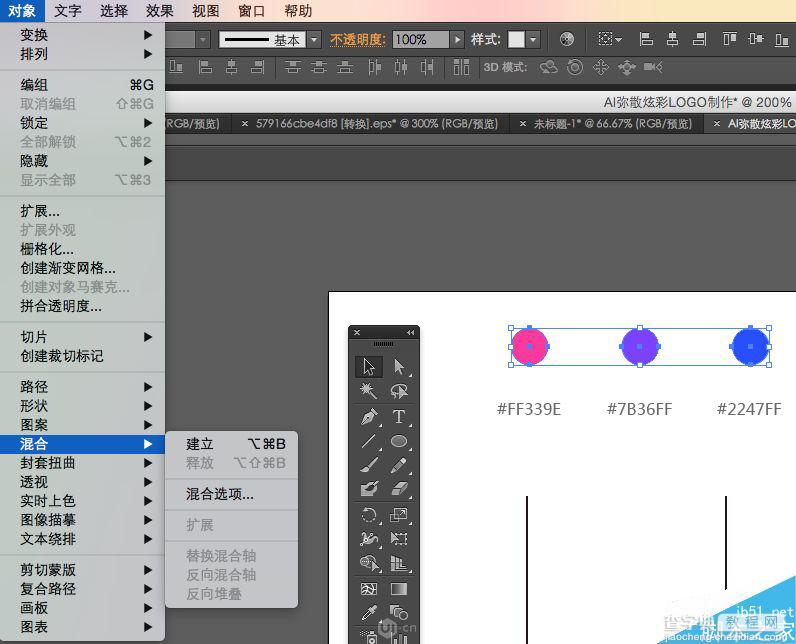
4、框选前3个圆,然后在菜单-对象-混合-建立。
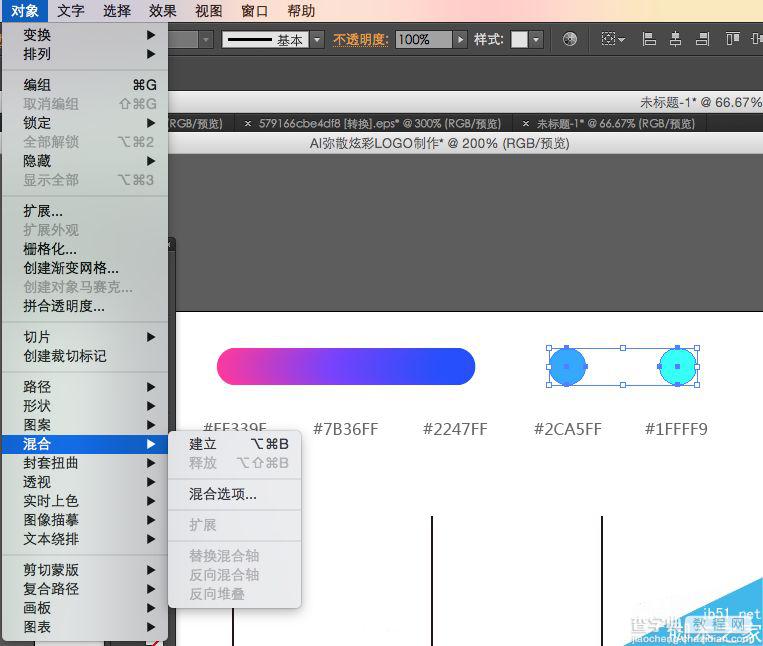
5、框选后2个圆,然后重复菜单-对象-混合-建立。
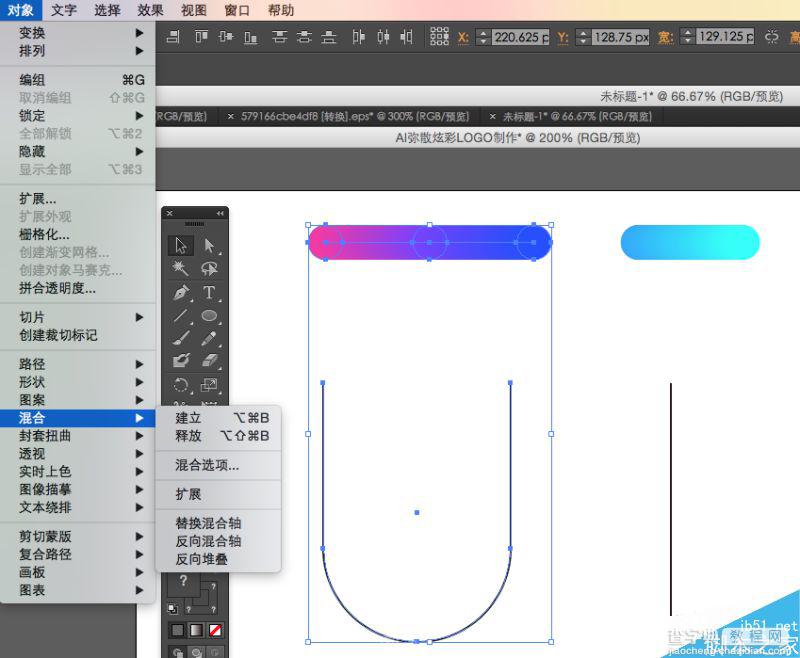
6、选中第一个生成的渐变条和U这个图形。然后,菜单-对象-混合-替换混合轴。
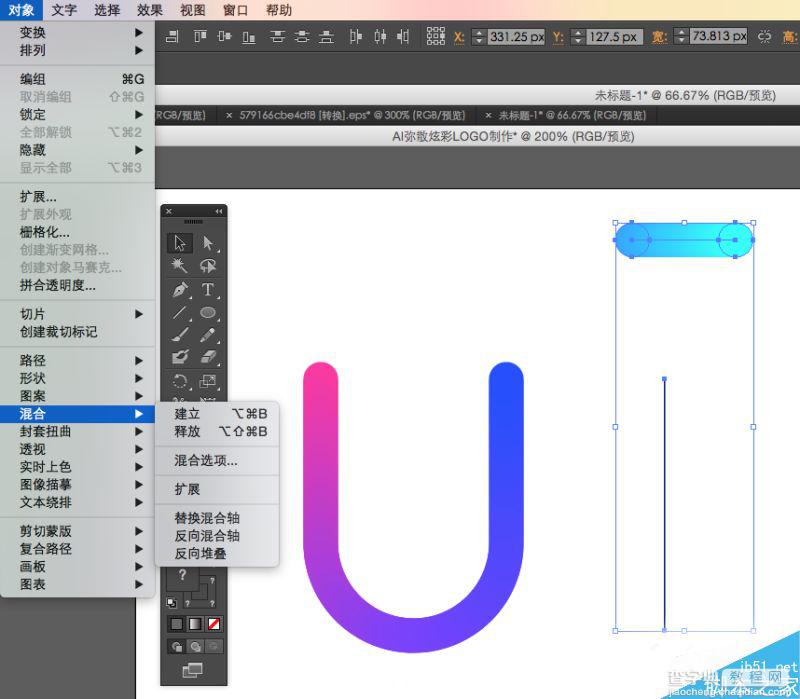
7、选中第二个生成的渐变条和I这个图形。然后,菜单-对象-混合-替换混合轴。
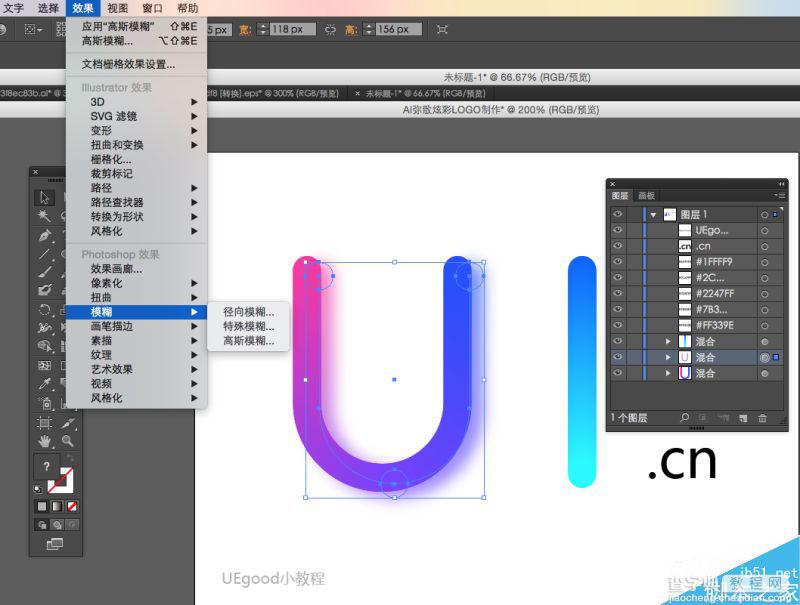
8、在图层面板里复制一个U的渐变图形。把透明度改为60%,然后,菜单-效果-模糊-高斯模糊,半径为20像素。
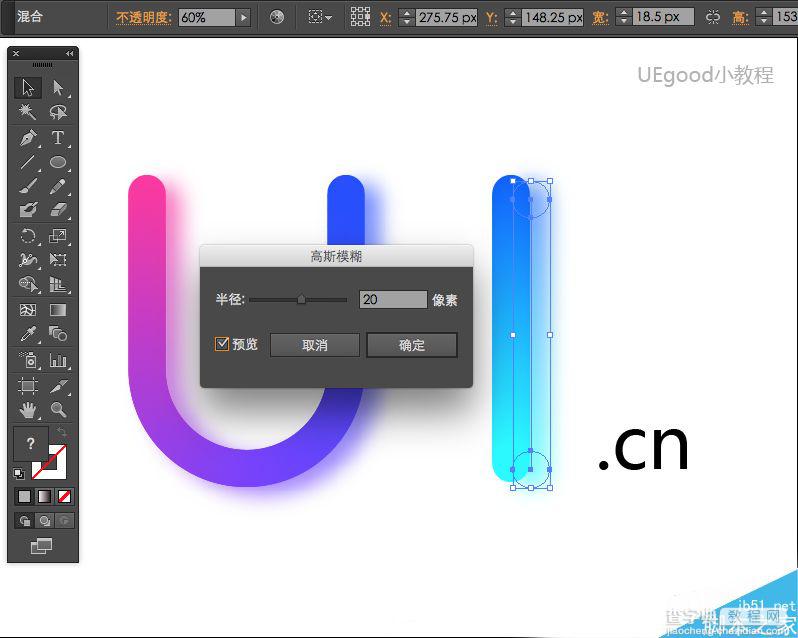
9、在图层面板里复制一个I的渐变图形。把透明度改为60%,然后,菜单-效果-模糊-高斯模糊,半径为20像素。
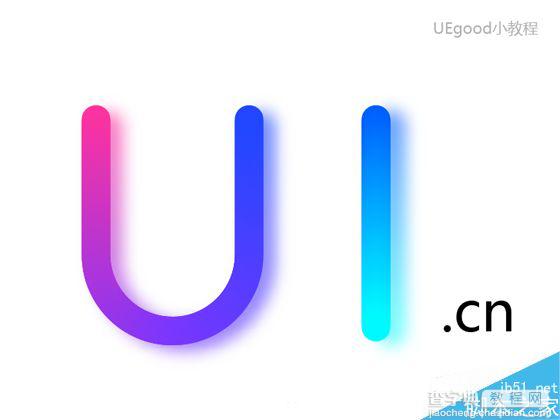
10、这样美美的AI弥散阴影LOGO就做好了,大家可以换别的颜色和字形来举一反三一下!
以上就是AI混合功能制作非常漂亮的炫彩LOGO过程,感兴趣的朋友可以自己发挥一下,制作出漂亮的logo出来。


