用AI简单制作一个圆形印章
发布时间:2016-12-22 来源:查字典编辑
摘要:今天小编为大家分享用AI简单制作一个圆形印章方法,制作方法非常简单,适合新手来学习,一起来学习吧。步骤1、打开软件,新建一个空白文档,参数默...
今天小编为大家分享用AI简单制作一个圆形印章方法,制作方法非常简单,适合新手来学习,一起来学习吧。
步骤
1、打开软件,新建一个空白文档,参数默认即可。
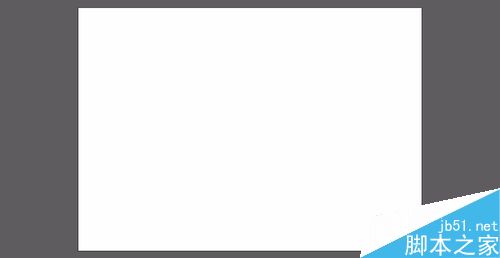
2、选择椭圆工具,然后在拾色板调整一下描边颜色为CMYK红色,描边粗细为8PT,鼠标放在画布的中心点(当放在中心点位置时,会自动弹出三个小字“中心点”),按住shift+alt拖动鼠标,画一个圆,这样印章的外圆就出来了。
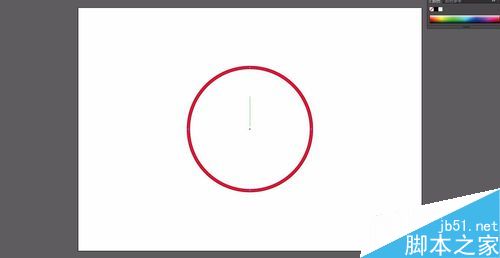
3、同样,在画布中心点拖动鼠标,再画一个小一些的同心圆,这个小同心圆大小,因为是用来作文字路径使用,所以根据具体情况而定。
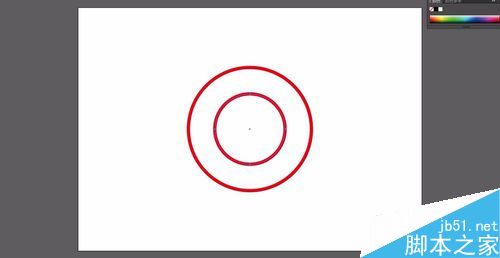
4、选择路径文字工具,把鼠标放在小同心圆上,点击,然后在拾色板调整一下填色,选择一种字体,调整一下字号大小。我在这里输入:寒秋艺术设计工作室。调整一下字距和字号,然后按住shift+alt调整一下它的位置。


5、选择星形工具,画笔定义为5点,填色同上面CMYK红色,在画布中心点单击,弹出一个对话框,在里面设置一下参数,半径1为10,半径2为4,确定,这时我们就会看到在中心点出现一个红色的五星,然后按住shift+alt键调整一下大小。为什么要按住这两个键呢?因为这样它的中心点就不会移动。

6、看起来好像还少点什么,那么我们就在印章中的下部填几个文字“专用章”。

7、到现在基本做完了,下面我们点击“文件-存储为Microsoft office所用格式”导出到一个文件夹里,然后我们可以打开看一下,OK!

注意事项
注意shift和alt键的使用。
要学会使用拾色板。
以上就是用AI简单制作一个圆形印章方法介绍,操作很简单的,大家学会了吗?希望能对大家有所帮助!


