iphone手机怎样清理iCloud储存空间 苹果手机清理iCloud教程
发布时间:2016-12-22 来源:查字典编辑
摘要:打开你的苹果手机。进入到桌面之后,点击系统的设置选项。进入设置选项之后,点击其中的通用选项。点击后,往下滑动屏幕,选择辅助功能下方的储存空间...
打开你的苹果手机。进入到桌面之后,点击系统的设置选项。
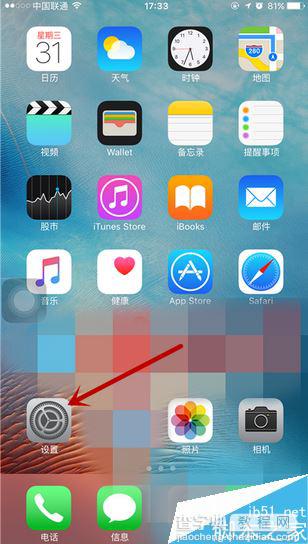
进入设置选项之后,点击其中的通用选项。
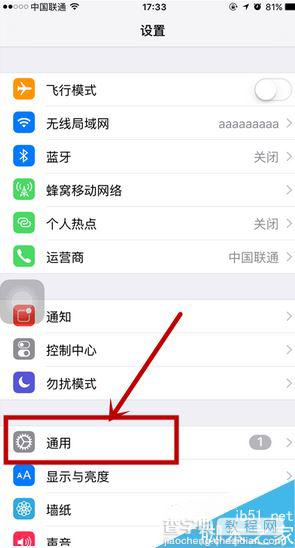
点击后,往下滑动屏幕,选择辅助功能下方的储存空间和iCloud用量选项,点击进入。
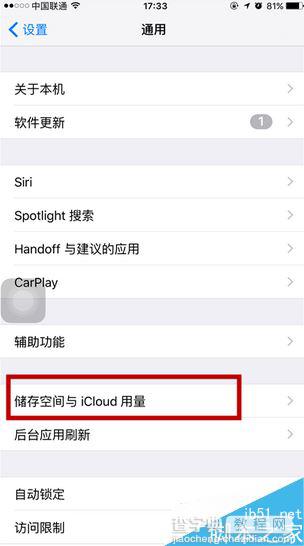
进入之后我们可以看到下方iCloud的储存空间,确认快没有的时候,点击最下方的管理储存空间。
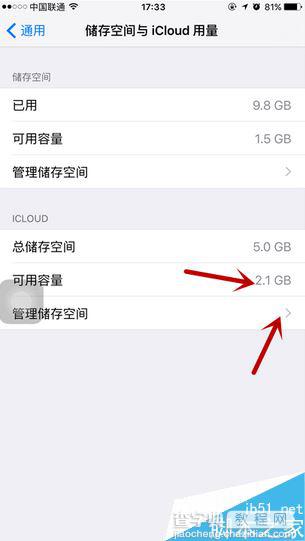
这里面会有我们关于手机的备份,一般情况下是很大的,小编是经常清理的,还有将近600M的垃圾。点击清理。
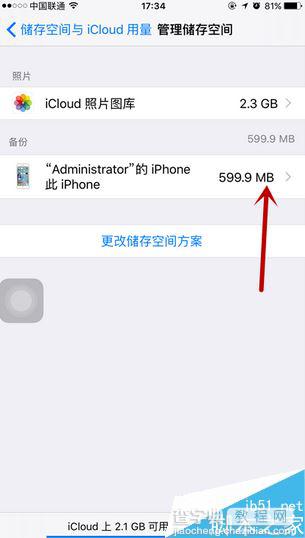
我们可以先选择关闭一个小项。因为如果直接点击删除备份的话,可能系统不允许,所以先点击一个。
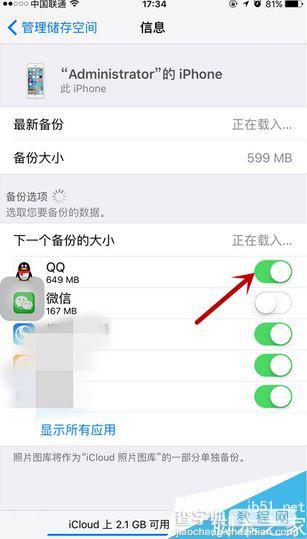
点击之后,在下方弹出的提示中选择关闭并删除。
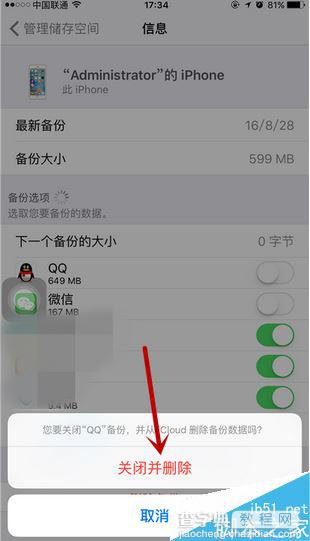
这一步操作完毕之后,就可以点击下方的删除备份了。
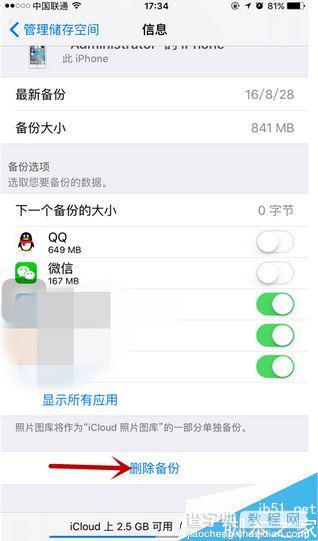
同样的内容,在系统的弹出项中点击关闭并删除。
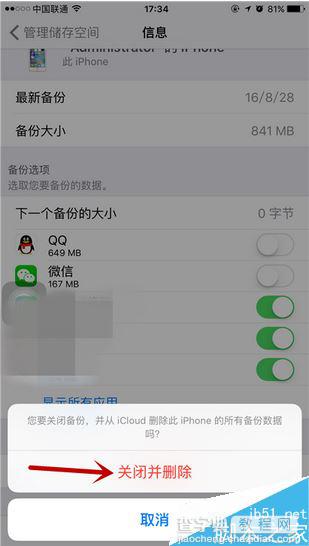
删除备份之后,返回到上一个界面,我们就可以看到上面备份的占用为0kb了。
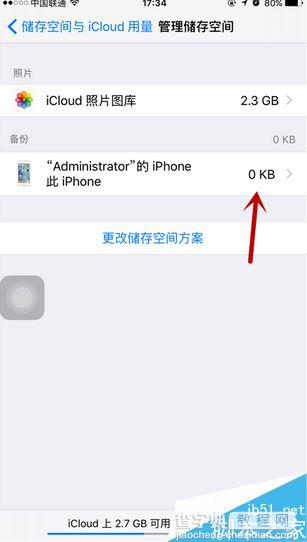
这可以为我们节省下很多空间,需要大家经常清理,否则会积累到很多的。
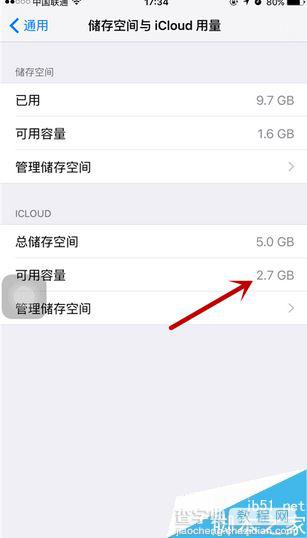
注意事项
一、要记得常常来清理哦。
二、如果直接点击删除备份不成功,那么就单项关闭再删除。


