PS、AI两款软件是平面设计常用的软件,两款软件的结合使用,可以让我们设计的作品更加有吸引力。钢笔工具在AI中使用起来更方便,那么PS里面我们想要使用钢笔工具勾画的图案,我们可以先在AI中画好,复制过去就OK了。
AI中的操作
先在AI中用钢笔工具画好自己需要的图像,如图:

在选择“直接选择工具”,如图:
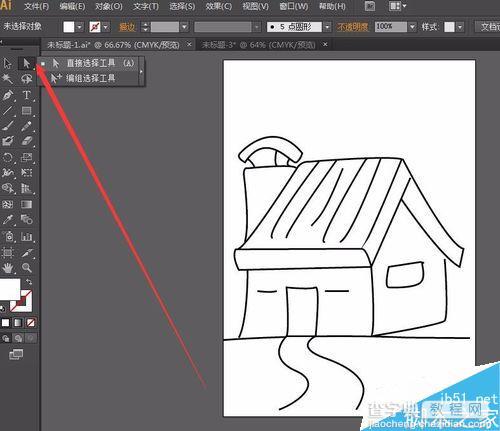
点击图像的任意位置拉动,会出现虚线形状的选框,注意,将所有的钢笔工具勾勒的线条都选中,如图:
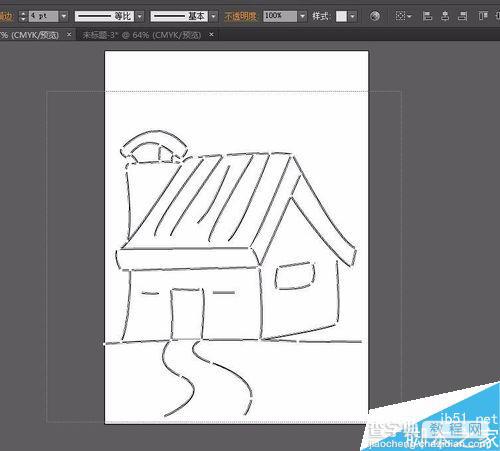
PS中的操作
按快捷键“Ctrl+c”复制所选择的线条,打开PS,新键图像面板,再按住快捷键“Ctrl+V”,这时会弹出一个粘贴选框,我们需要选择“路径”,如图:

选择好之后,在PS新键的画布上就会出现在AI中钢笔工具勾勒的线条,注意,这时复制过来的图像还是一个钢笔工具勾勒的路径,如图:
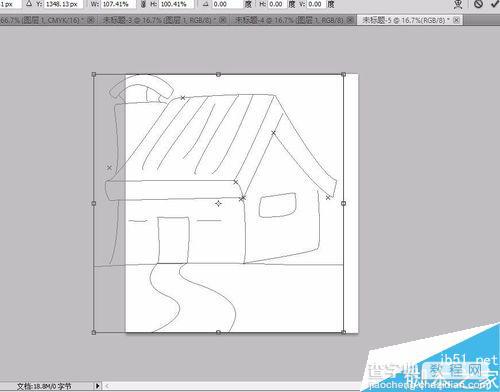
这时复制过来图像大小可能会超过画布,我们需要调整它的大小,我们先按快捷键“Ctrl+-”缩小画布,能完整的看到复制过来的图像即可,再按快捷键“Ctrl+T”,调出变换工具,调整路径的大小,直到合适画布为止,然后按“enter”键即可,如图:
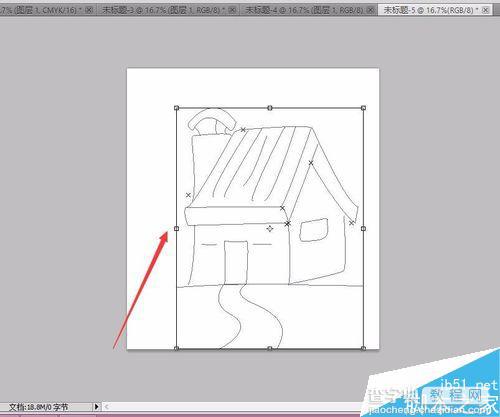
这时我们可以选择一下想要描边的颜色,双击前景色,调出拾色器,选择合适颜色即可,如图:
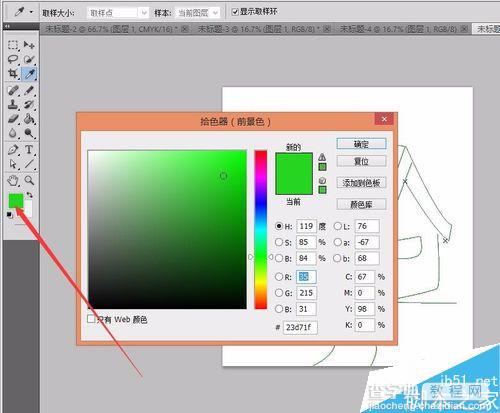
这时我们需要做的是给路径描边。在PS的工具栏中选择“路径选择工具”,再将鼠标移到画布上,拉动鼠标,框选住所有的线条,如图:
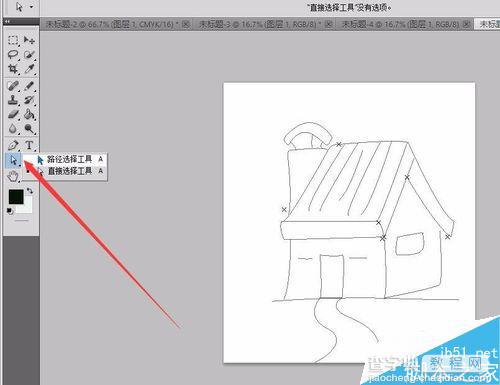
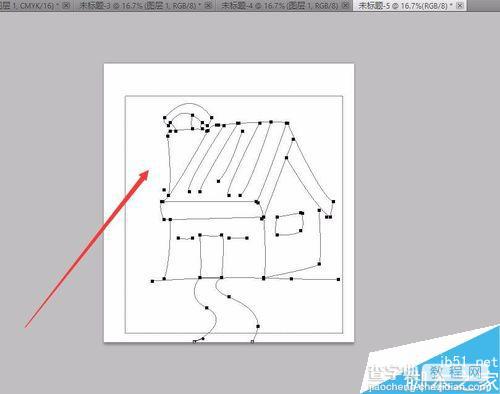
点击右键,选择“描边工具”,如图:
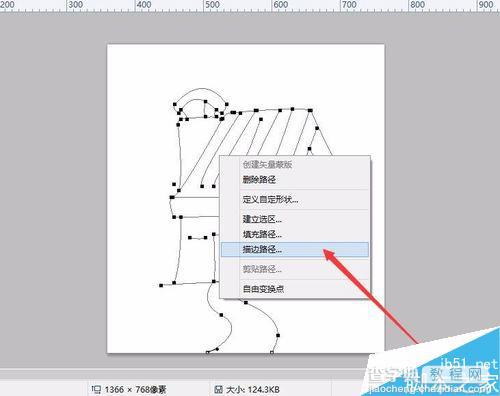
这时会弹出一个选框,可以选择用什么工具来进行描边,这里选择“铅笔工具”,不要勾选模拟压力,然后点击确定,如图:
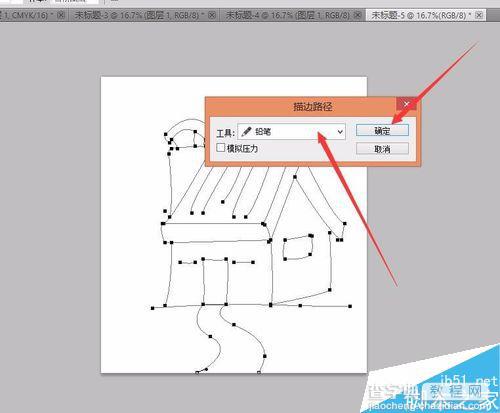
这时,系统就自动描边了,如图:
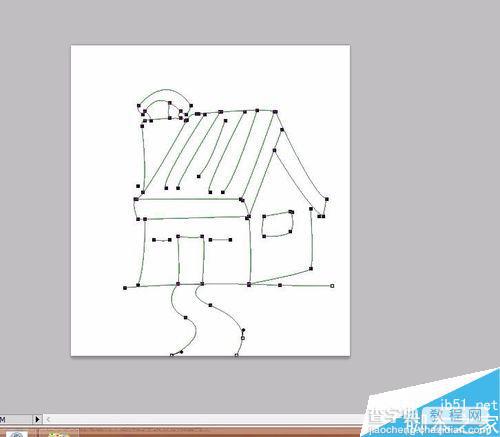
这时我们就可以取消钢笔工具的路径样式了,这里可以使用,快捷键“Ctrl+enter”,将路径转化为选区,如图:
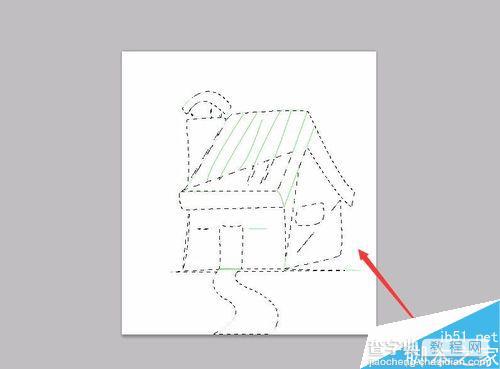
现在我们在工具栏中选择“选区工具”,再将鼠标移至画布上,单击鼠标右键,取消选区,即可的到我们想要的效果,如图:
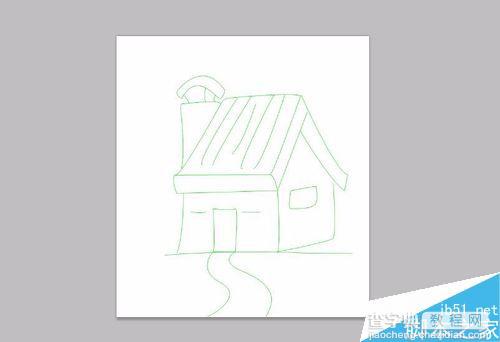
注意事项
这里讲解的也包含了PS中钢笔路径的描边方法
在框选路径的时候,范围尽可能的大一些,将所有的路径都选中。
以上就是AI钢笔工具勾画的图像导入PS方法介绍,操作很简单的,大家学会了吗?希望能对大家有所帮助!


