苹果手机双重认证怎么开启 苹果手机开启双重认证方法
发布时间:2016-12-22 来源:查字典编辑
摘要:首先,与两步验证在网页上开启不同,双重认证需要在装有iOS9或者OSXElCapitan或更高版本的设备上才能开启打开【设置】-【iClou...
首先,与两步验证在网页上开启不同,双重认证需要在装有 iOS 9 或者 OS X El Capitan 或更高版本的设备上才能开启
打开【设置】-【iCloud】
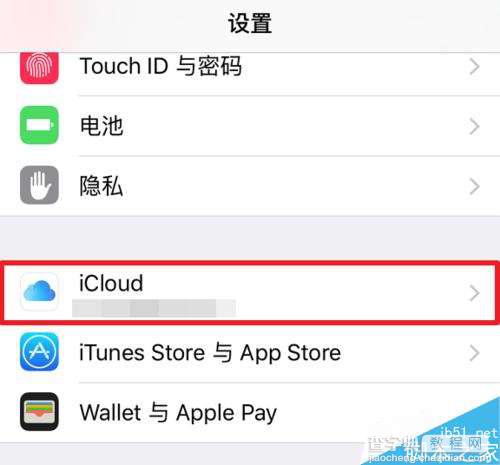
点击iCloud下的头像信息一栏
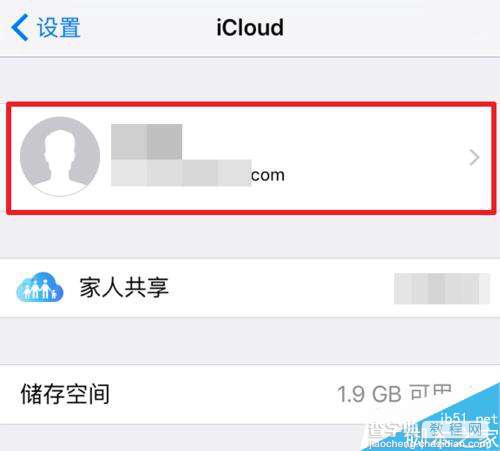
选择【密码和安全性】
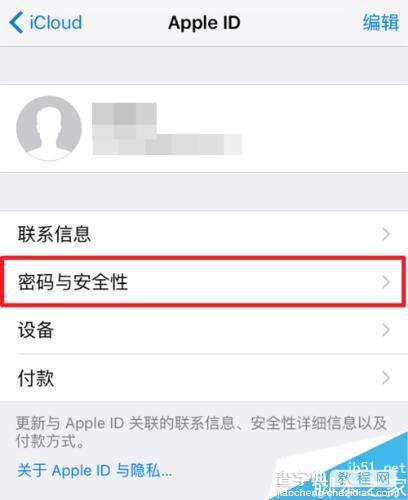
点击【设置双重认证】
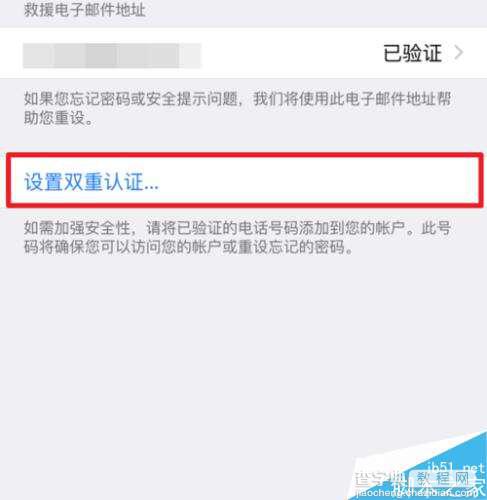
点击【继续】

如果你有iOS9以下的设备同样登录了此id,会提示下面的信息,点击【仍要开启】
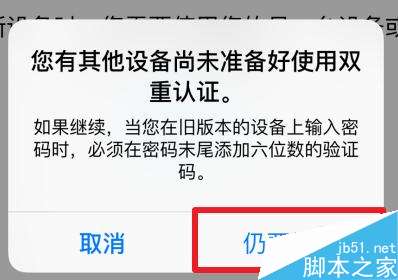
绑定信用卡信息
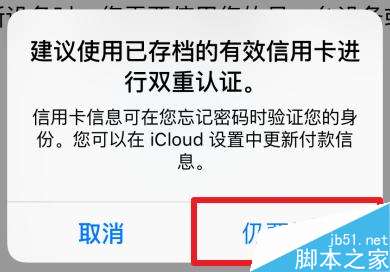
输入手机号码
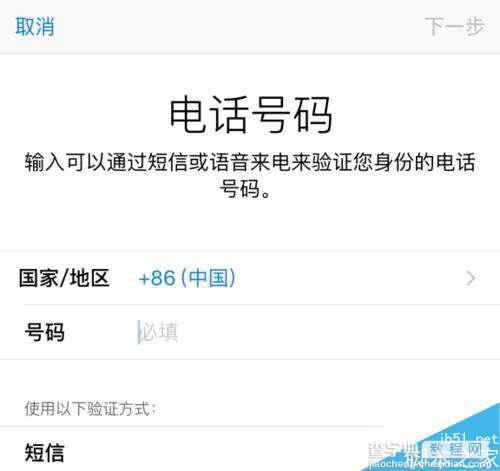
最后即可绑定成功,注意多添加几个受信任的电话号码,以防当前手机号码无法使用
和两步验证相比,少了很多步骤,去掉了12位的恢复密钥,验证码也由原来的4位升到6位
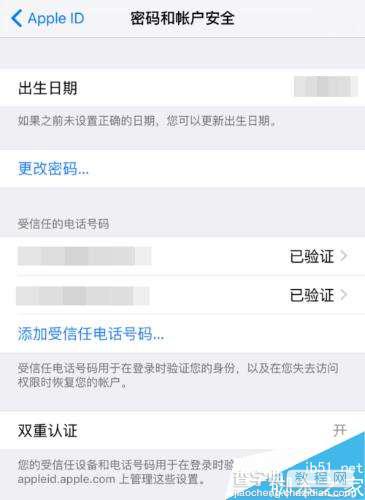
以上就是苹果手机双重认证怎么开启 苹果手机开启双重认证方法的全部内容了,希望对各位有所帮助。如果各位还有其他方面的问题,或者想要了解最新的资讯,请持续关注查字典教程网!


