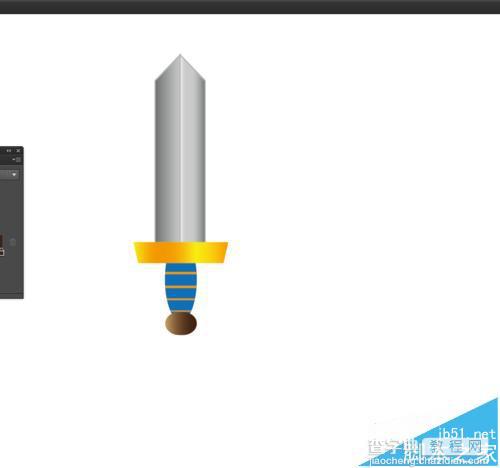Ai怎么绘制一把逼真的宝剑?
发布时间:2016-12-22 来源:查字典编辑
摘要:Ai绘制一把剑的图片的详细教程1、在Ai软件中,新建一个800*800的文档,选择矩形工具,画一个矩形图形,如图所示2、然后选择直线工具,画...
Ai绘制一把剑的图片的详细教程
1、在Ai软件中,新建一个800*800的文档,选择矩形工具,画一个矩形图形,如图所示
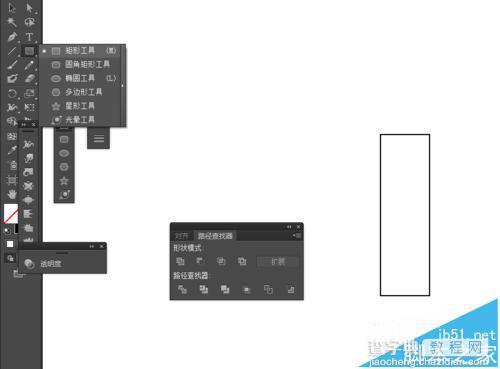
2、然后选择直线工具,画两条直线,如图所示
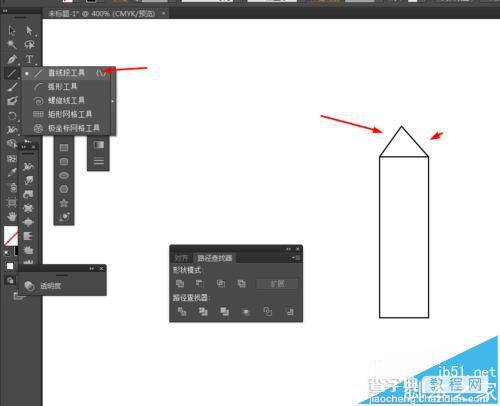
3、选择形状生成器工具,把直线和矩形图形生成一个图形,如图所示
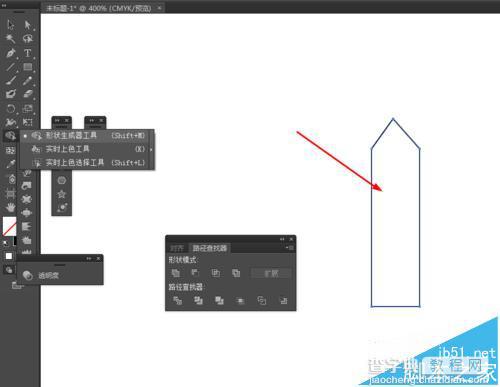
4、再选择直线工具,画一条直线,选中直线和图形到窗口—路径查找器—点击分割,如图所示
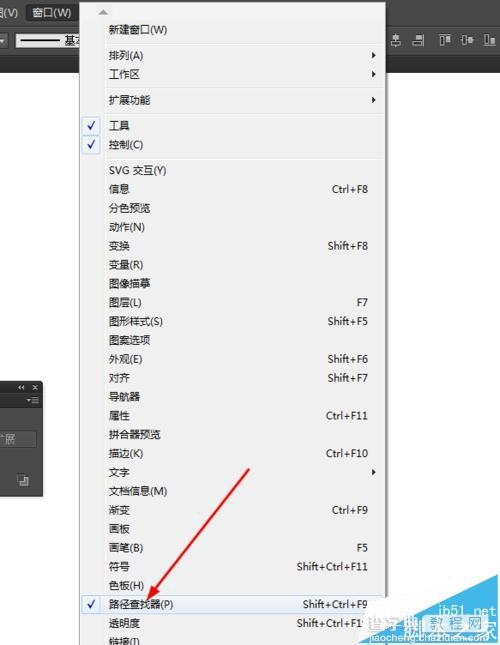
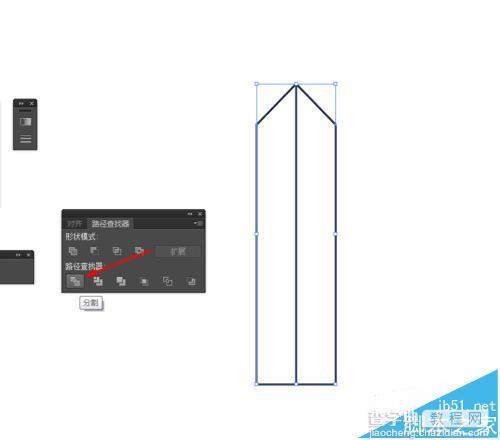
5、点击图形取消编组,给分割后的图形添加渐变颜色,如图所示
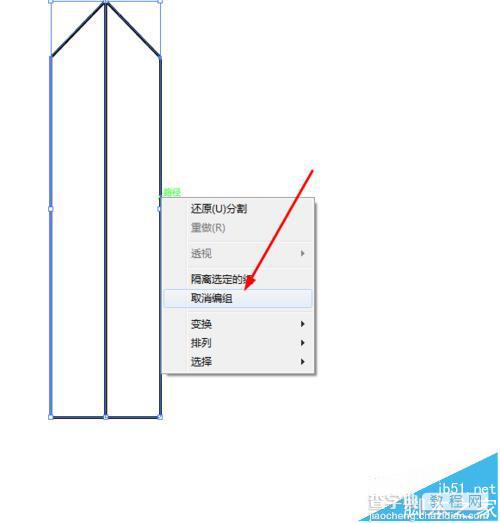
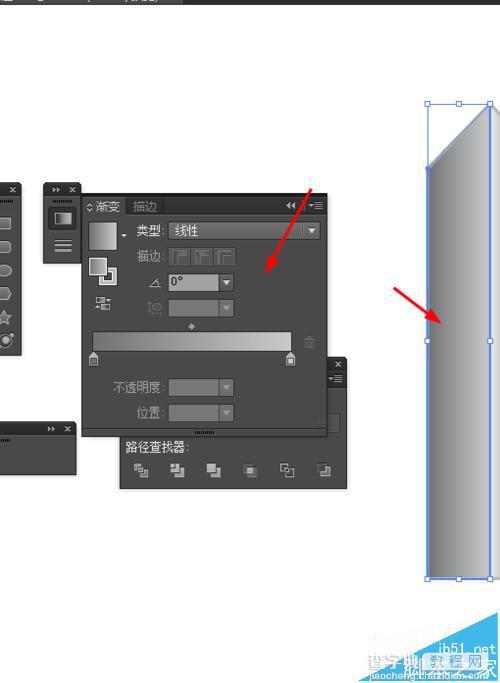
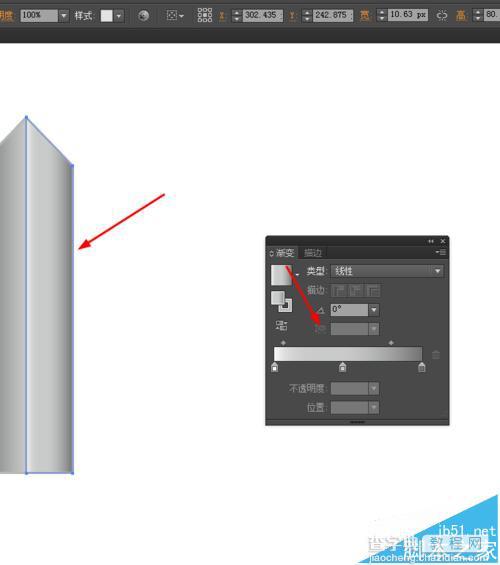
6、选择矩形工具,画一个矩形图形,再选择直接选择工具,移动矩形两个锚点的位置,并添加渐变颜色,如图所示
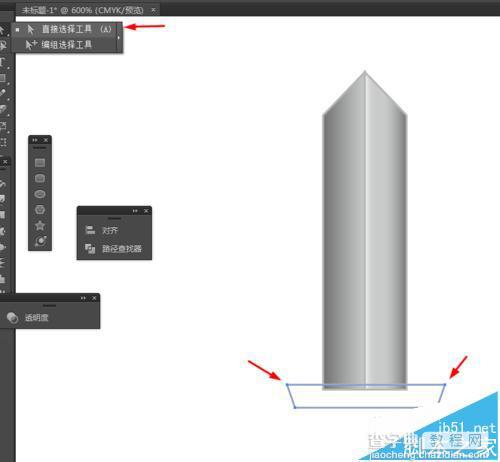
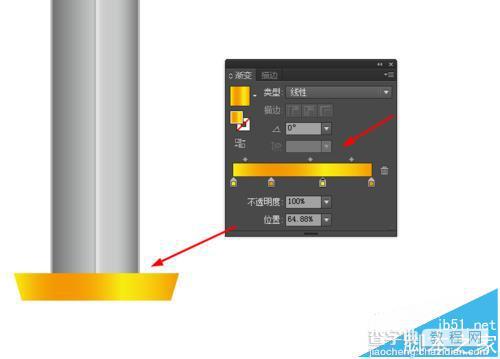
7、接着选择椭圆工具,画一个椭圆图形,并填充颜色,如图所示
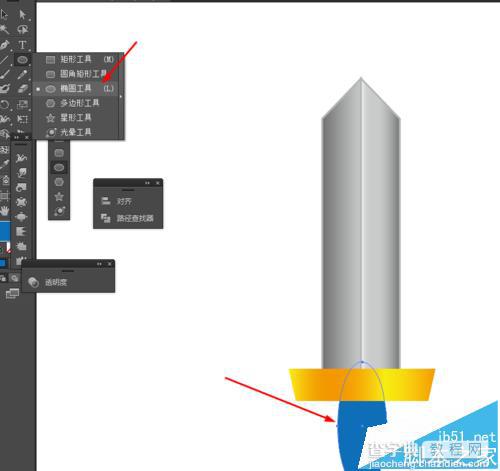
8、选择钢笔工具,勾出如下的路径,并描边颜色,如图所示
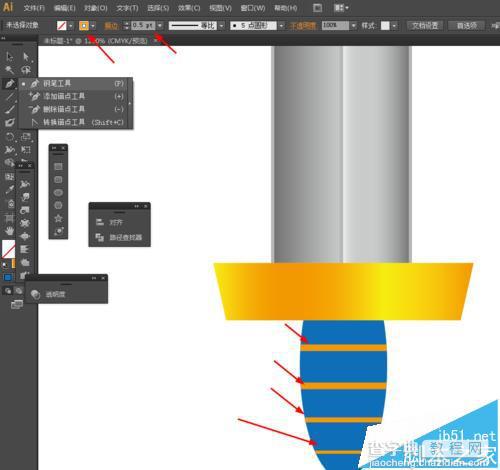
9、接下来选择圆角矩形工具,画一个圆角图形,并添加渐变颜色,如图所示
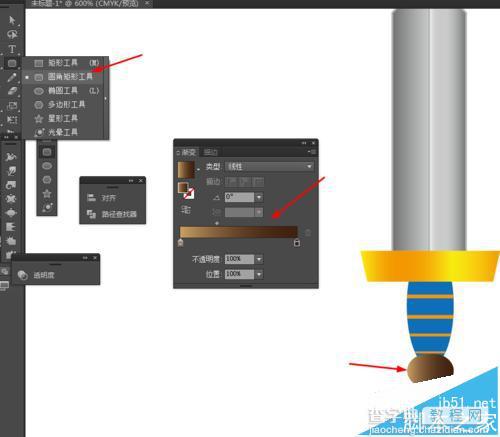
10、效果如下图所示