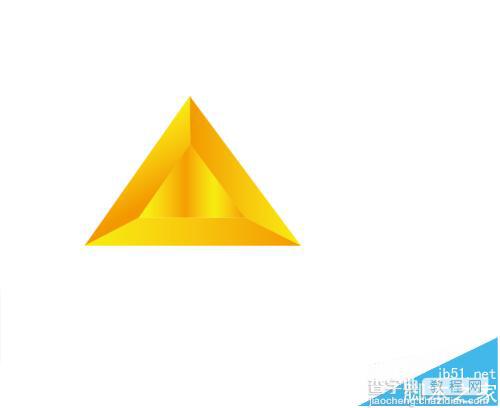Ai怎么绘制金色立体三角形的图标?
发布时间:2016-12-22 来源:查字典编辑
摘要:Ai绘制立体三角形的图标1、在Ai软件中,新建一个800*800的文档,选择钢笔工具,勾出一个三角形,如图所示2、然后选中三角形到对象&md...
Ai绘制立体三角形的图标
1、在Ai软件中,新建一个800*800的文档,选择钢笔工具,勾出一个三角形,如图所示
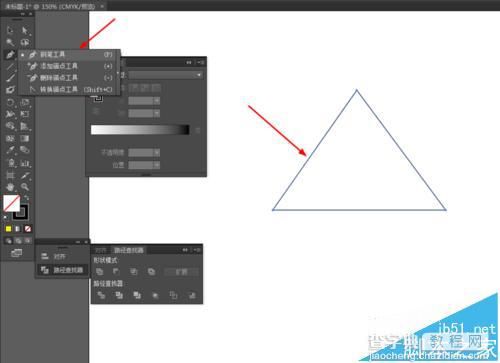
2、然后选中三角形到对象—路径—偏移路径,如图所示
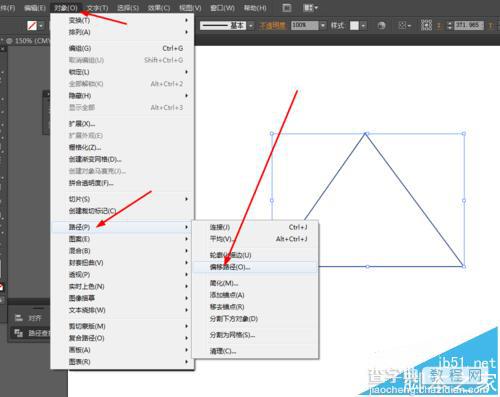
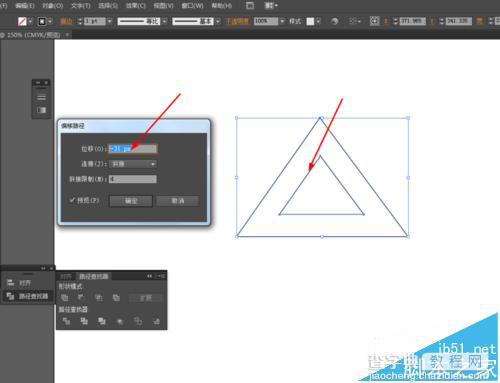
3、接着选择直线工具,在两个三角形之间,画三条直线,如图所示
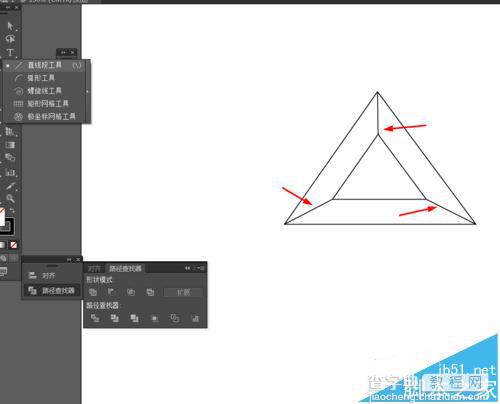
4、选中直线和三角形到窗口—路径查找器—点击分割,如图所示
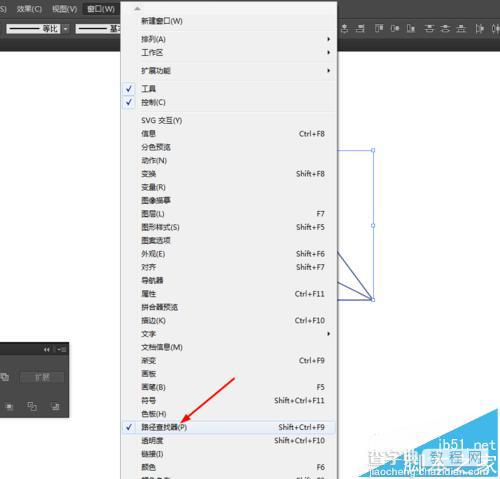
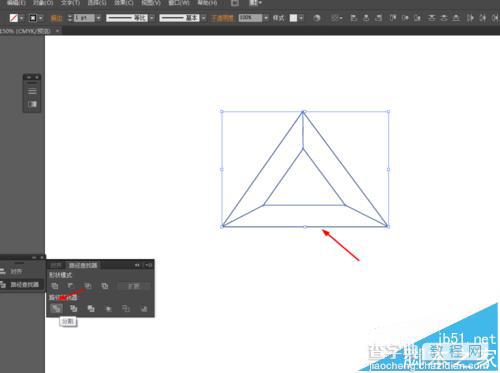
5、接下来点击图形右键取消编组,给分割后的图形添加渐变颜色,如图所示
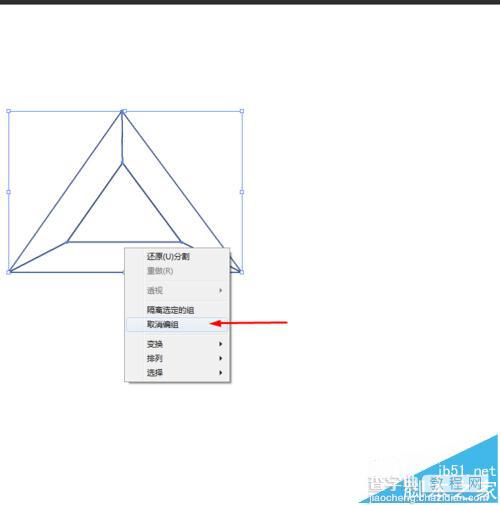
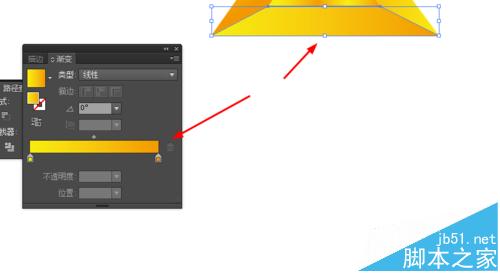
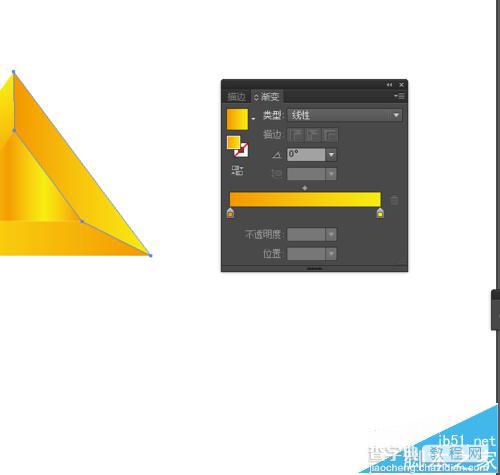
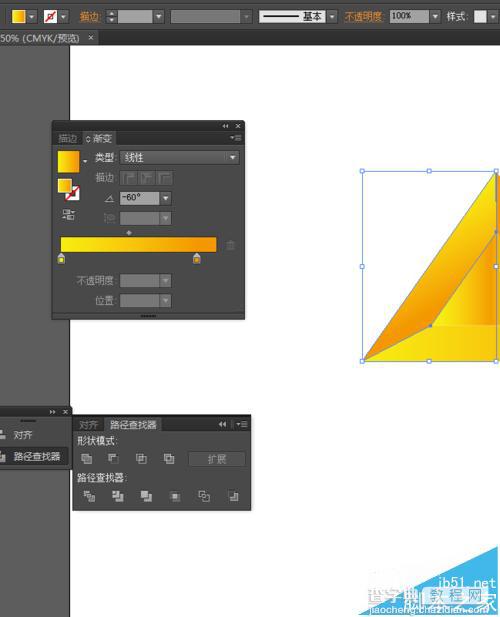
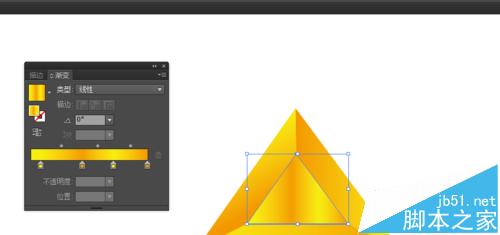
6、效果如下图所示