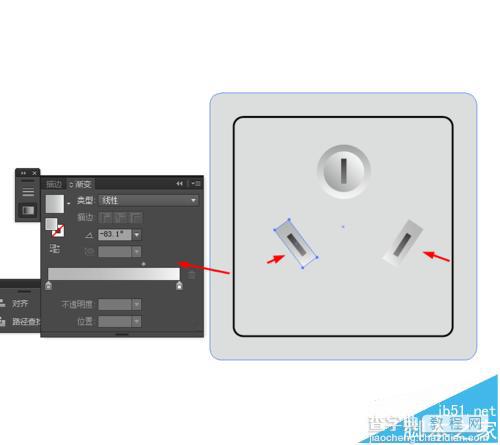ai怎么画图标? Ai绘制插座图标的图文教程
发布时间:2016-12-22 来源:查字典编辑
摘要:ai绘制插排的详细教程1、在Ai软件中,新建一个800*800的文档,选择圆角工具,按住shift画一个圆角图形,并填充颜色,如图所示2、然...
ai绘制插排的详细教程
1、在Ai软件中,新建一个800*800的文档,选择圆角工具,按住shift画一个圆角图形,并填充颜色,如图所示
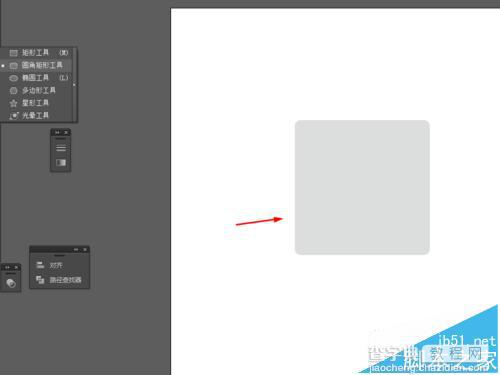
2、然后点击圆角图形右键选择变换—缩放,复制一个圆角图形,把描边改为2pt,颜色改为黑色,如图所示
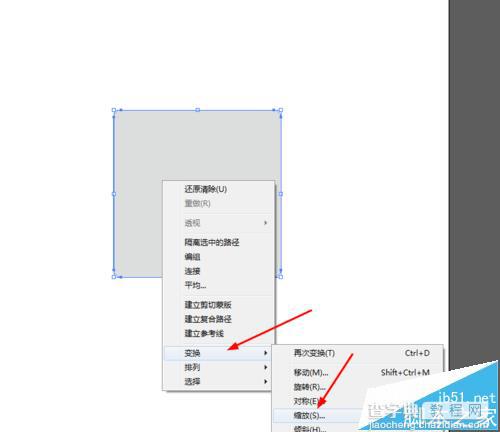
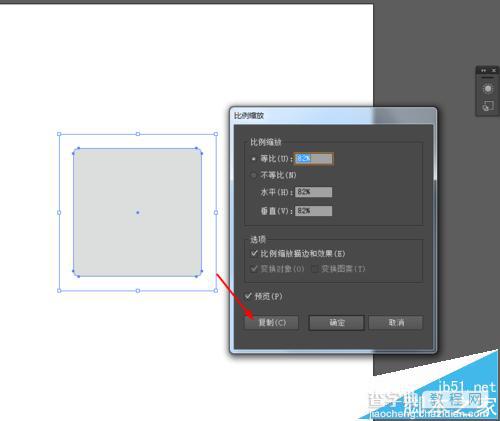
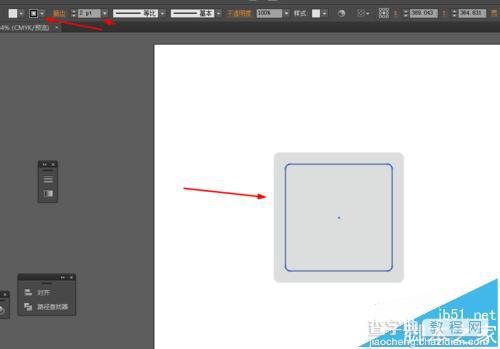
3、选择椭圆工具,在圆角图形上画一个圆形,添加渐变颜色,如图所示
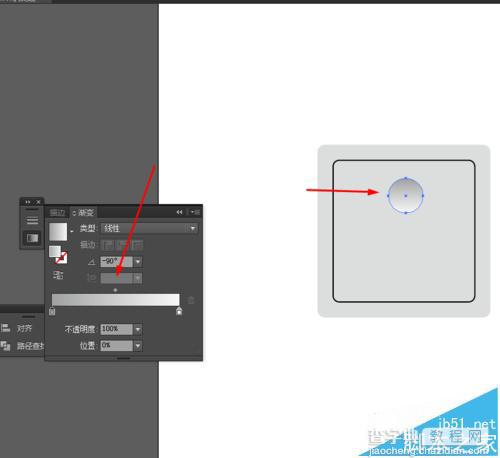
4、选中圆形到对象—路径—偏移路径,并添加渐变颜色
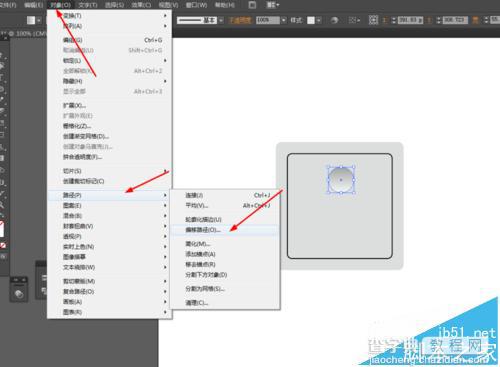
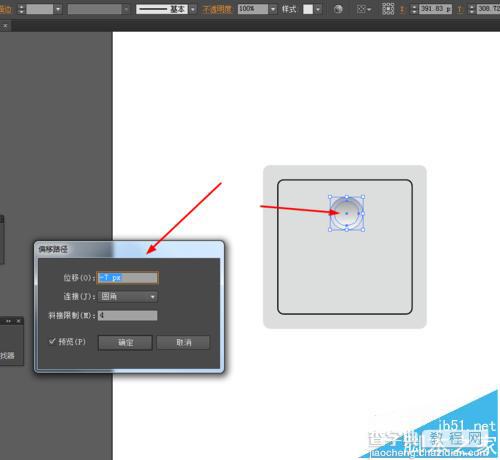
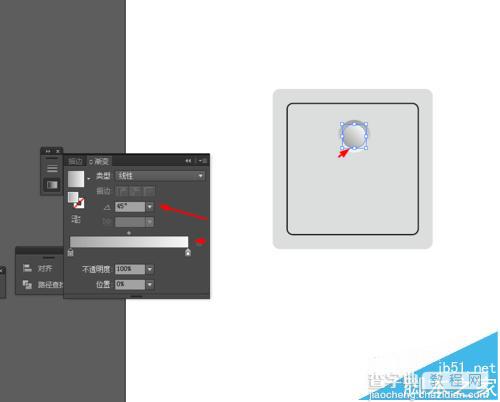
5、接着选择矩形工具,在圆形画一个矩形图形,并添加渐变颜色,如图所示
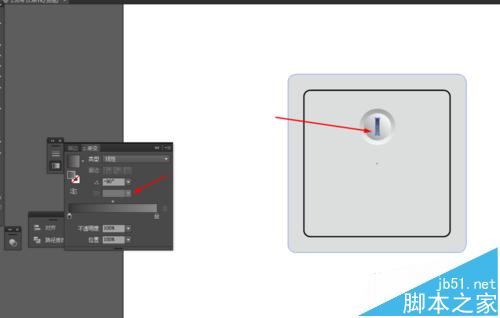
6、再选择矩形工具,分别画两个矩形图形,并添加渐变颜色,再Alt复制两个矩形到另外一端的位置,效果如图所示