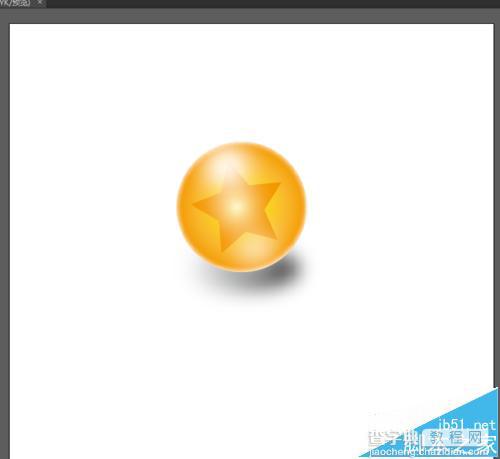Ai怎么画龙珠的图标? Ai绘制图标的教程
发布时间:2016-12-22 来源:查字典编辑
摘要:Ai绘制龙珠的图标1、在Ai软件中,新建一个800*800的文档,选择椭圆工具,按住shift画一个圆形,并添加径向渐变颜色,如图所示2、然...
Ai绘制龙珠的图标
1、在Ai软件中,新建一个800*800的文档,选择椭圆工具,按住shift画一个圆形,并添加径向渐变颜色,如图所示
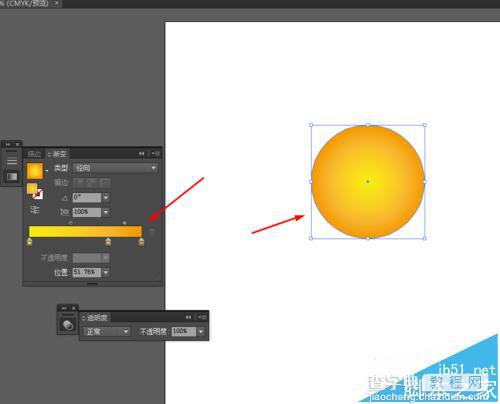
2、然后选择星形工具,画一个星星的图形,并添加渐变颜色,如图所示
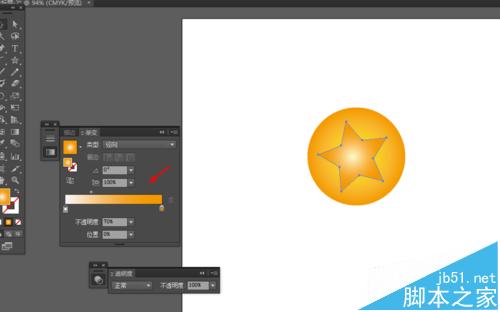
3、接着选择椭圆工具,画两个圆形填充白色,选种圆形到效果—模糊—高斯模糊,如图所示
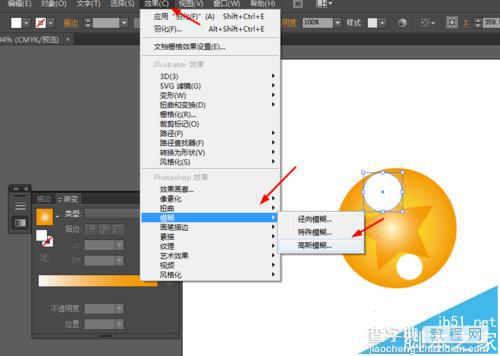
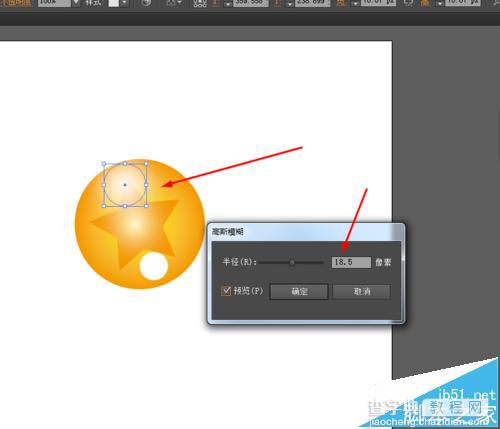
4、选中圆形到效果—风格化—内发光,如图所示
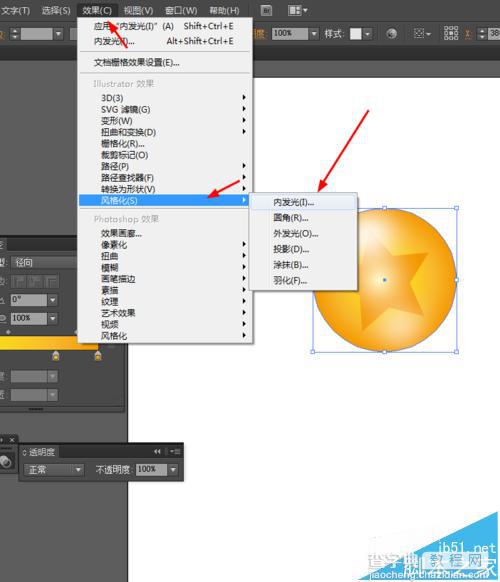
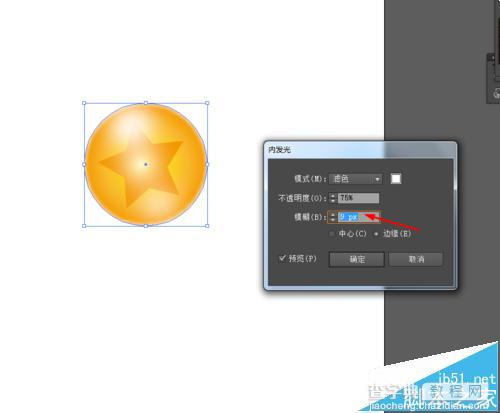
5、接下来选择椭圆工具,在底下画一个椭圆的图形,并添加渐变颜色,如图所示
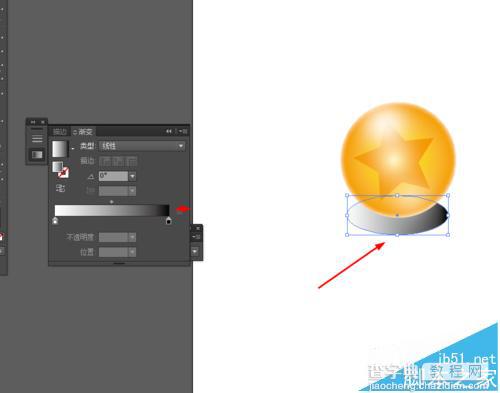
6、选中椭圆图形到效果—模糊—高斯模糊,如图所示
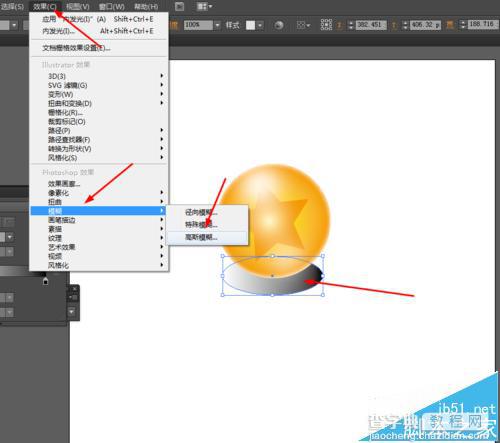
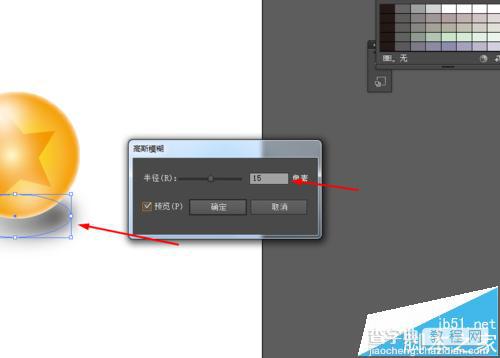
7、效果如下图所示