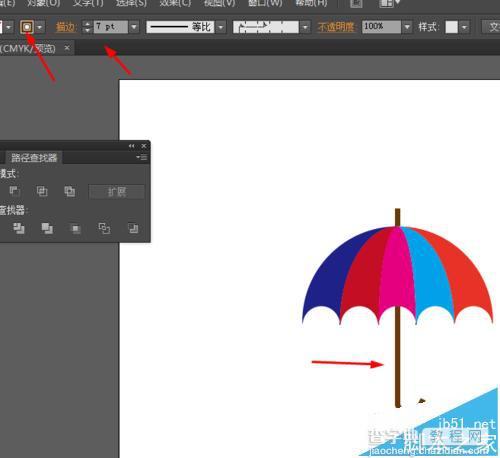Ai怎么画花雨伞? Ai绘制彩色雨伞图标的详细教程
发布时间:2016-12-22 来源:查字典编辑
摘要:Ai绘制雨伞的图标1、在Ai软件中,新建一个800*800的文档,选择椭圆工具,按住shift画一个正圆图形,如图所示2、然后选择直接工具,...
Ai绘制雨伞的图标
1、在Ai软件中,新建一个800*800的文档,选择椭圆工具,按住shift画一个正圆图形,如图所示
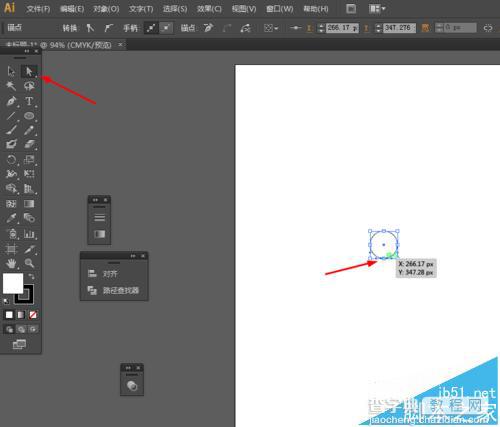
2、然后选择直接工具,点击圆的锚点,按delete删除键,生成半圆,如图所示
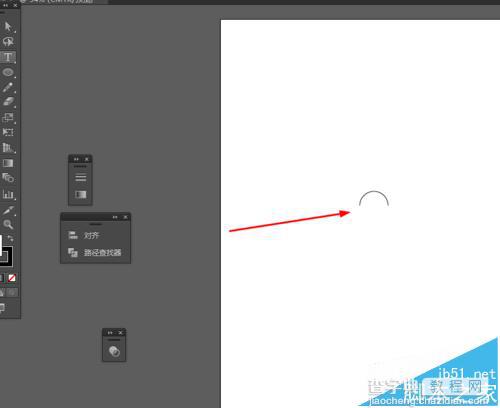
3、点击半圆形右键,选择变换—移动复制5个半圆,如图所示
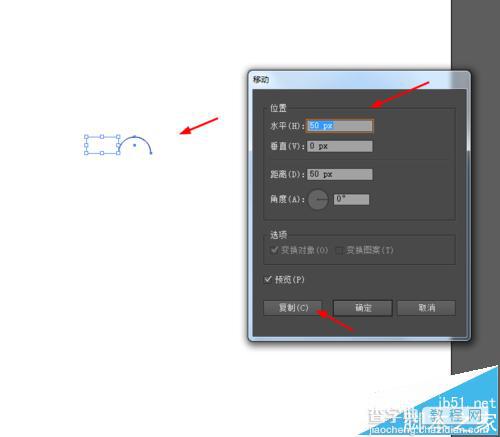
4、选择椭圆工具,在半圆外画一个正圆的图形,如图所示
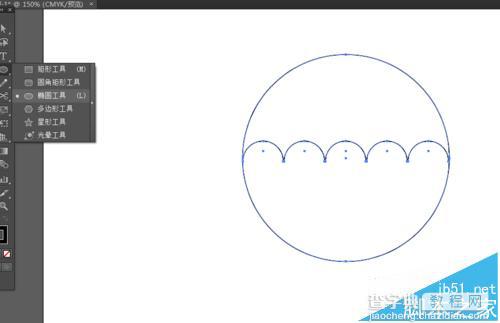
5、接着选择弧线工具,把半圆和正圆的锚点连接起来,如图所示
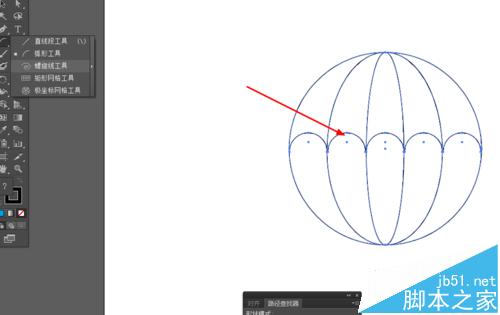
6、选中圆形和弧线到窗口—路径查找器—点击分割,如图所示
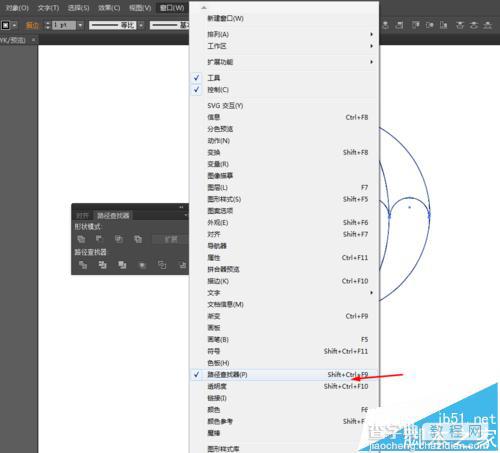
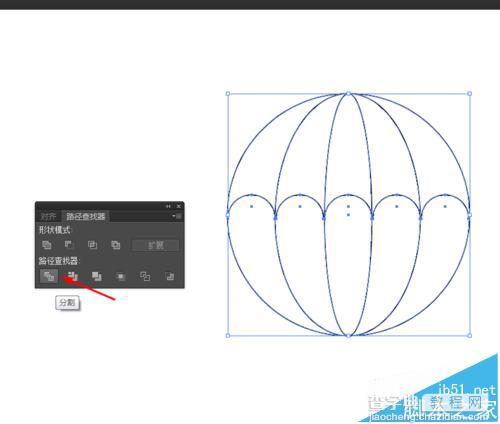
7、点击图形右键取消编组,给分割后的图形添加任意的颜色,如图所示
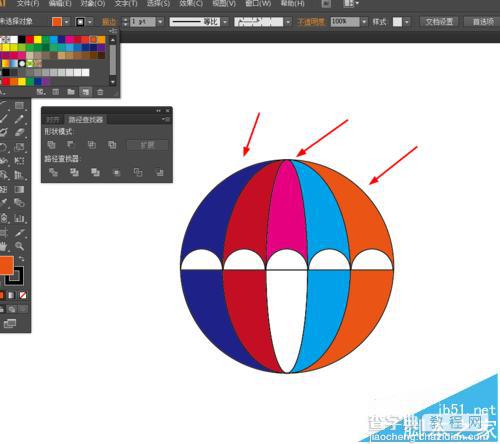
8、接下来选择矩形工具,在图形底端画一个矩形,再到路径查找器点击分割,把另外一半删除掉,如图所示
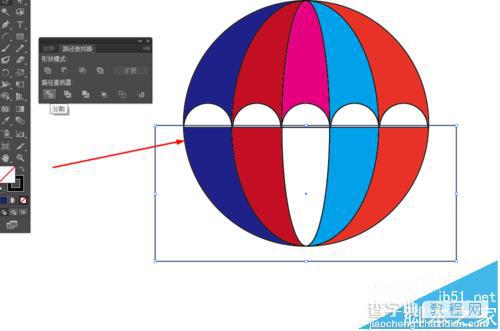

9、最后勾出一个路径出来,描边改为7pt,颜色改为棕色,效果如下图所示