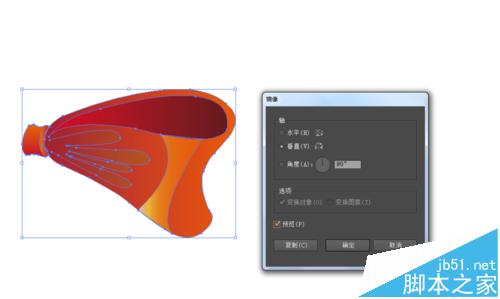Ai怎么画制蝴蝶结的图标?ai绘制丝质蝴蝶结的教程
发布时间:2016-12-22 来源:查字典编辑
摘要:Ai绘制蝴蝶结的图标1、在Ai软件中,新建一个800*800的文档,选择钢笔工具,勾出路径,并填充渐变颜色,如图所示2、再用钢笔工具,在图形...
Ai绘制蝴蝶结的图标
1、在Ai软件中,新建一个800*800的文档,选择钢笔工具,勾出路径,并填充渐变颜色,如图所示
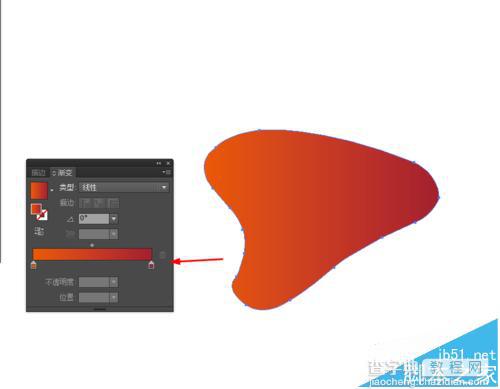
2、再用钢笔工具,在图形里面勾出路径,并填充渐变颜色,如图所示
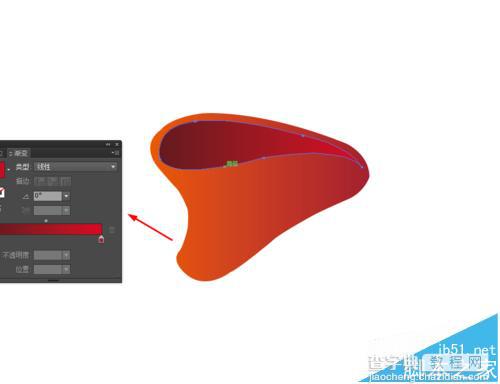
3、然后再用钢笔勾出路径,并填充渐变颜色,如图所示

4、接着再用钢笔工具,勾出路径,填充渐变颜色,再到窗口选择透明度,混合模式改为颜色减淡,不透明度改为60%,如图所示
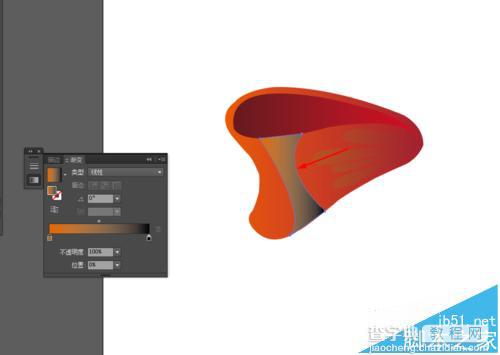
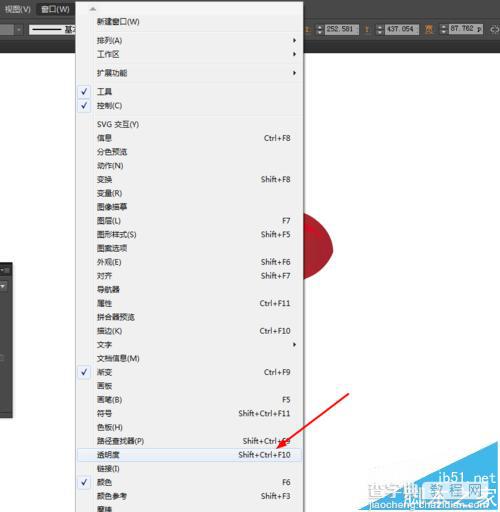
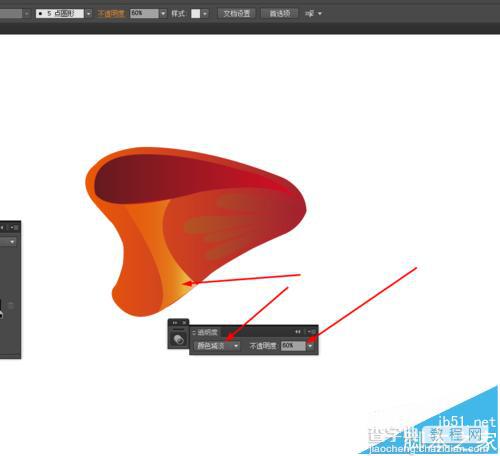
5、接下来再用钢笔勾出路径,填充渐变颜色,如图所示
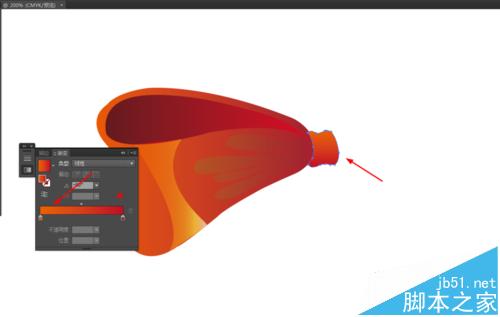
6、最后再用钢笔勾出路径,填充渐变颜色,如图所示

7、选中所有的图形点击右键选择对称,效果如下图所示