Ai绘制超强质感的圆形按钮图标
发布时间:2016-12-22 来源:查字典编辑
摘要:今天小编为大家分享Ai绘制超强质感的圆形按钮图标方法,教程很不错,很简单,推荐过来,一起来看看吧!方法/步骤在Ai软件中,新建一个800*8...
今天小编为大家分享Ai绘制超强质感的圆形按钮图标方法,教程很不错,很简单,推荐过来,一起来看看吧!
方法/步骤
在Ai软件中,新建一个800*800的文档,选择椭圆工具,按住shift画一个正圆的图形,如图所示
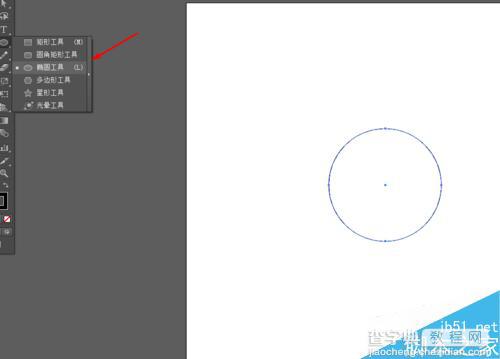
选中圆的图形,然后在效果—扭曲和变换—膨胀,给圆添加径向的渐变,描边去掉,如图所示
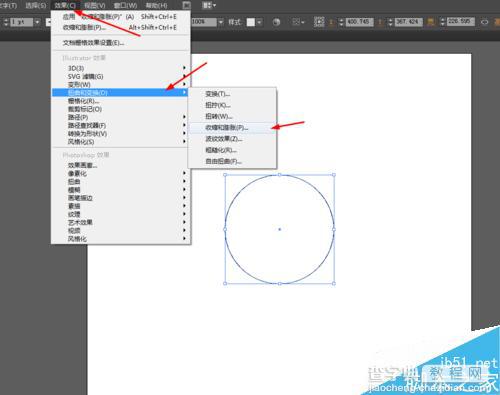
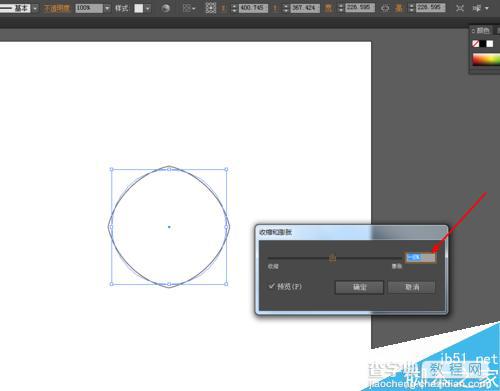
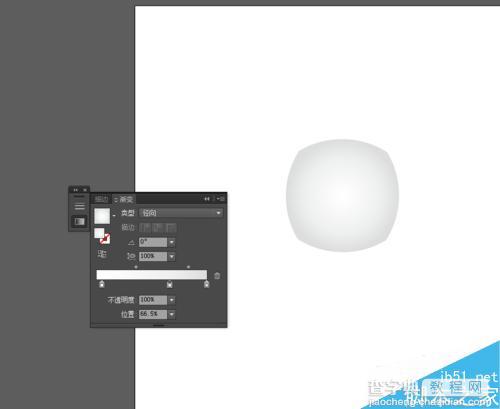
然后再画两个圆,选择路径查找器,点击减去顶层,如图所示
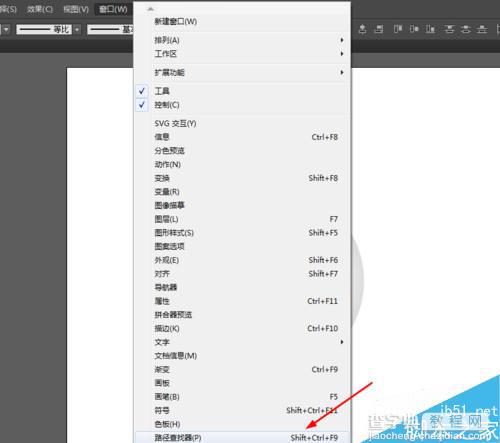
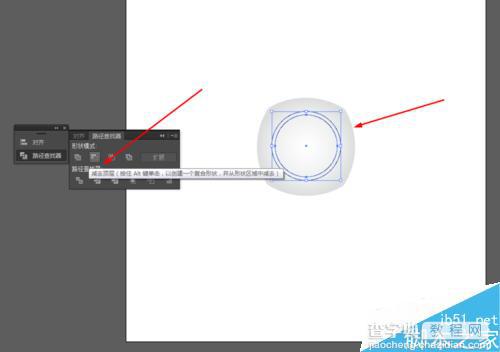
接着给圆的边缘添加颜色,再到效果—风格化—投影,如图所示
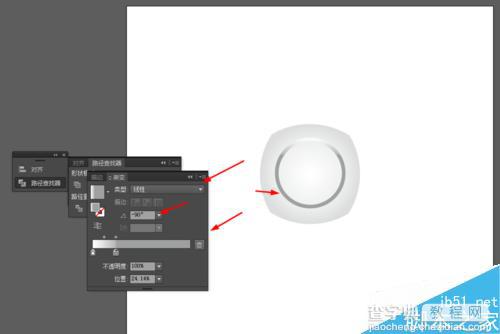
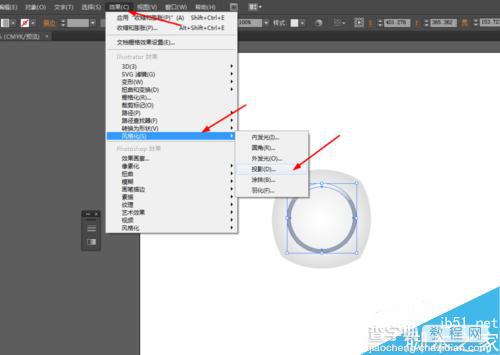
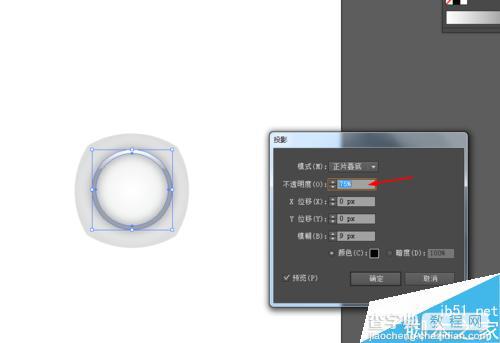
接下来选择椭圆工具,在中间画一个圆,添加渐变的蓝色,如图所示
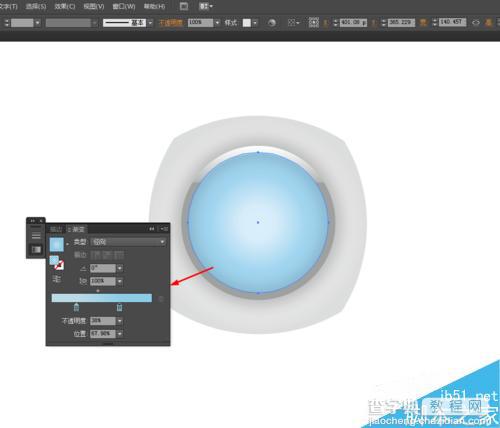
选择蓝色的圆在效果—风格化—内发光,如图所示
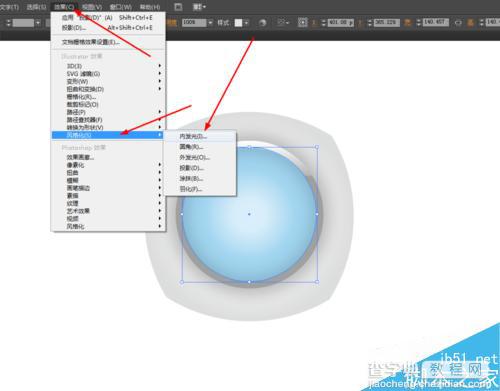

最后在蓝色的圆中间再画一个圆填充白色,透明改为22%,如图所示
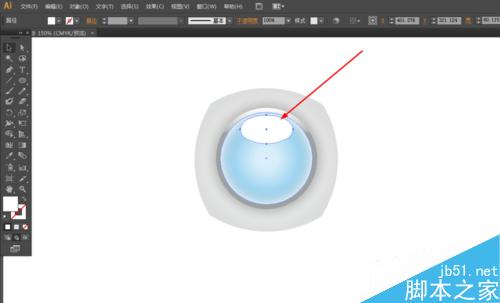
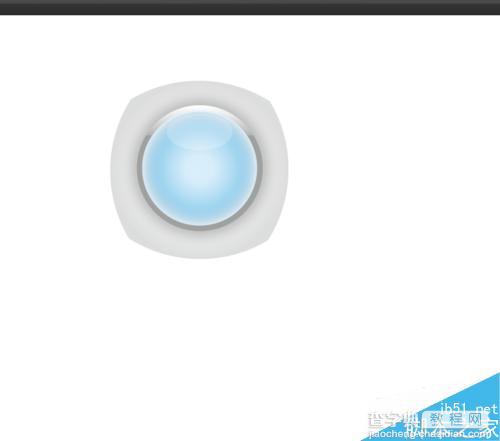
以上就是Ai绘制超强质感的圆形按钮图标介绍,操作很简单的,大家学会了吗?希望能对大家有所帮助!


