AI怎么新建画板?AI新建画板方法介绍
发布时间:2016-12-22 来源:查字典编辑
摘要:Illustrator是美国ADOBE(奥多比)公司推出的专业矢量绘图工具,是出版、多媒体和在线图像的工业标准矢量插画软件。下面小编就为大家...
Illustrator是美国ADOBE(奥多比)公司推出的专业矢量绘图工具,是出版、多媒体和在线图像的工业标准矢量插画软件。下面小编就为大家介绍AI新建画板方法,来看看吧!
方法/步骤
打开Illustrator软件
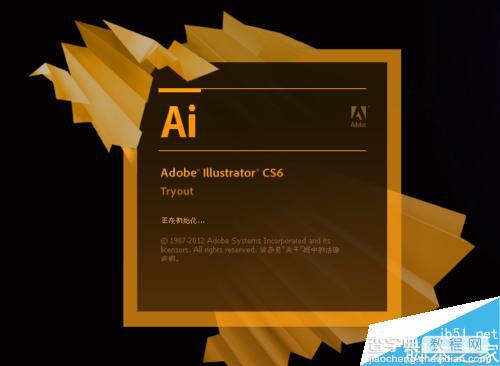
点击左上角文件,新建命令
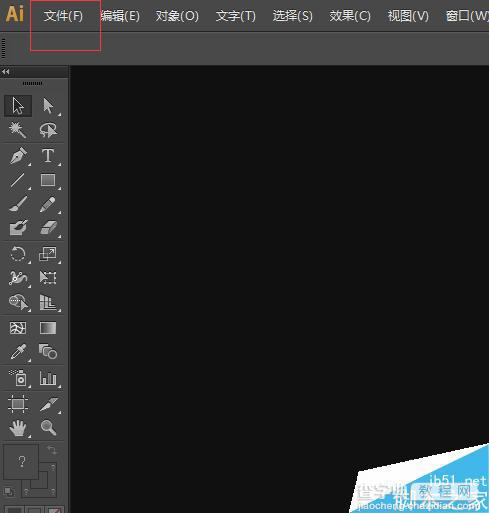

在名称里面输入你要建文件的名称,我这里写的(作业)


配置画板数量我这里设置为1 ,也就是建立了1个画板

设置画板尺寸,我这里选择国际标准A4纸,在下面也可以自定义画板尺寸

设置出血尺寸,一般情况为3毫米 我这里为了方便观看设置为2.54厘米然后点击确定键

这样出血为2.54cm的A4大小画板就建成了
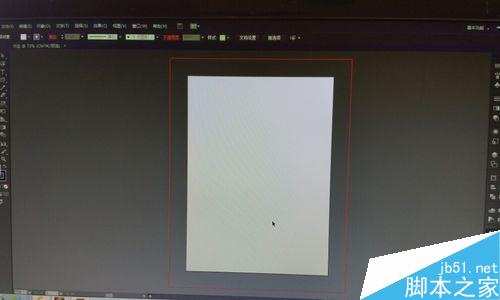
注意事项
注意设置时显示的单位cm和mm要看清楚
本AI版本为cs6
以上就是AI新建画板方法介绍,操作很简单的,大家学会了吗?希望能对大家有所帮助!


