ai碎片效果怎么制作?Ai绘制飞开碎片特效的教程
发布时间:2016-12-22 来源:查字典编辑
摘要:Ai绘制飞开碎片的效果1、在Ai软件中,新建一个800*800的文档,选择矩形工具,画一个矩形的图形,填充任意的颜色,按住Alt复制一个图形...
Ai绘制飞开碎片的效果
1、在Ai软件中,新建一个800*800的文档,选择矩形工具,画一个矩形的图形,填充任意的颜色,按住Alt复制一个图形,如图所示
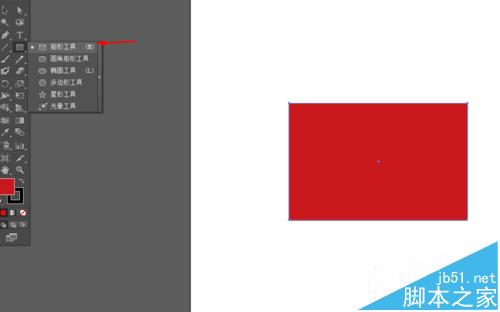
2、先隐藏最底下的矩形,然后选择直线工具,在矩形图形中间画几条直线,如图所示
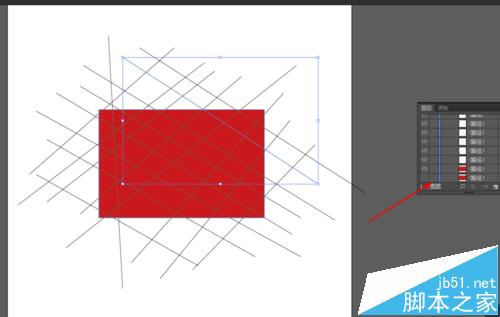
3、接着选中图形和直线,然后在窗口找到路径查找器,点击分割,如图所示
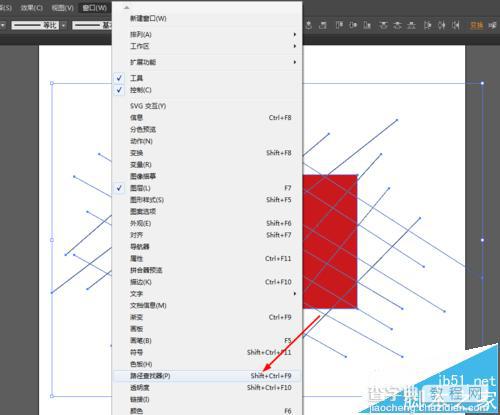

4、点击图形和直线右键选择取消编组,给每个图形添加颜色,如图所示
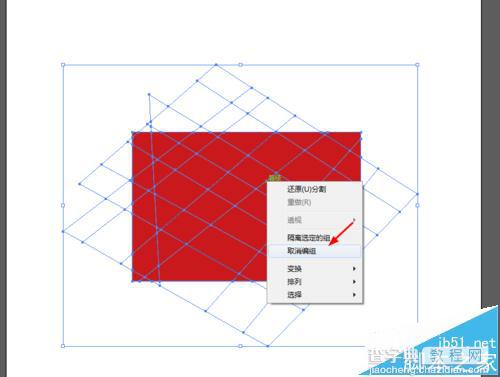

5、把所有的切割图形的描边改为0pt,然后在对象的分别找到分别变换,如图所示
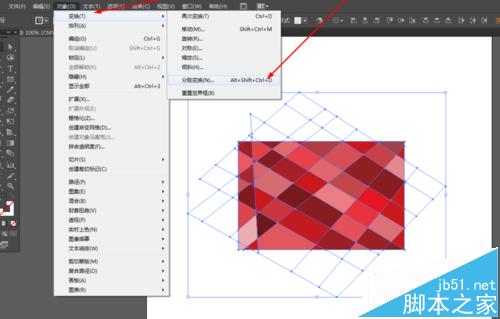
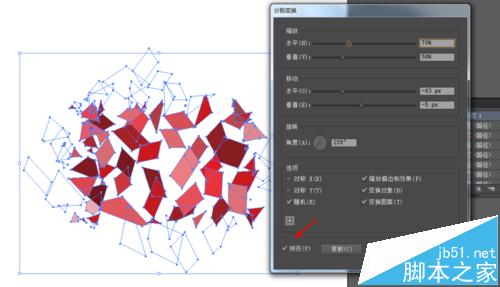
6、再次选择分别变换/ctrl+d,如图所示
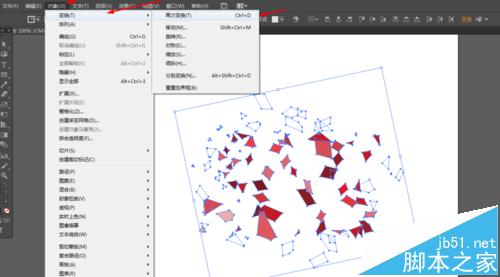
7、最后打开隐藏的矩形图形,把打碎的图形移到合适的位置,效果如下图所示



