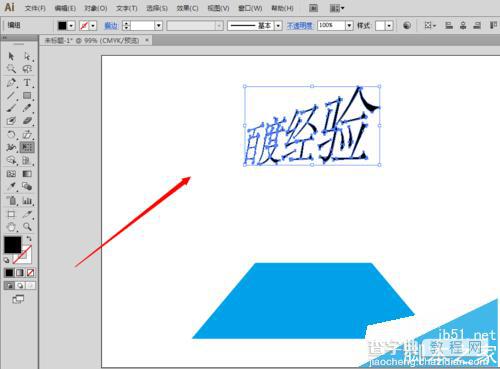AI自由变换工具中的透视该怎么使用?
发布时间:2016-12-22 来源:查字典编辑
摘要:前面我们都一一讲解了自由变换工具的各种功能,今天这节我们来学习它的最后一个功能:透视功能。1、为了好说明,我们现在用矩形工具在画布上画一个矩...
前面我们都一一讲解了自由变换工具的各种功能,今天这节我们来学习它的最后一个功能:透视功能。
1、为了好说明,我们现在用矩形工具在画布上画一个矩形图形
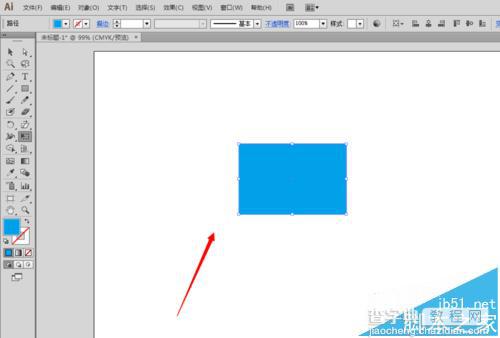
2、用“自由变换工具”单击一下右下方的顶点,不松手,然后再按住键盘上的“ctrl+shift+alt键”,接着把顶点往右拖动。松手以后,我们会看到画布上出现了一个等比梯形图形,这个就是自由变换工具的透视功能了。
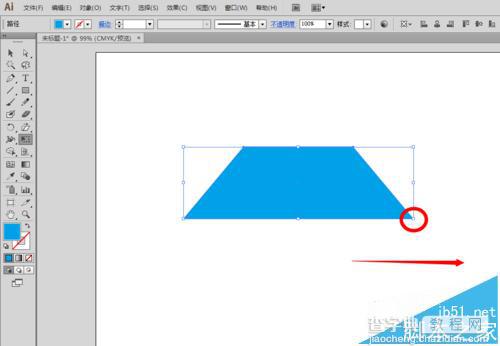
3、做完图形的透视功能,我们来看看文字能不能做透视的功能。使用文字工具,在画布上写上几个字,比如百度经验四个字
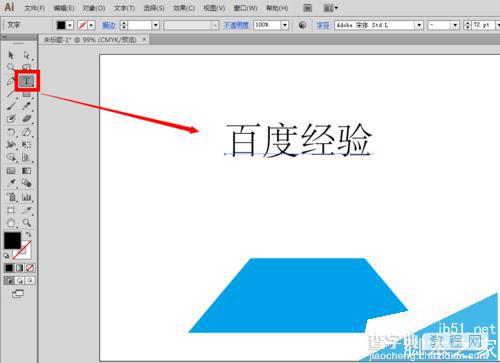
4、按照前面功能的介绍,我们对文字做了一定的旋转
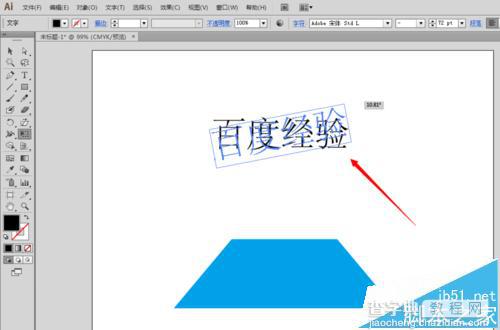
5、接着,我们对文字做了一定的倾斜
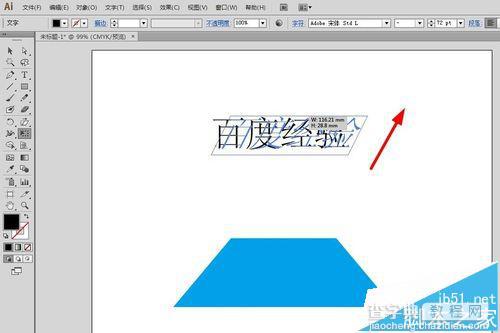
6、旋转,倾斜做完以后,等我们想要做斜切和透视的功能的时候,就会发现文字做不了斜切和透视。那怎么办呢?此时,我们需要点击菜单栏的文字——创建轮廓
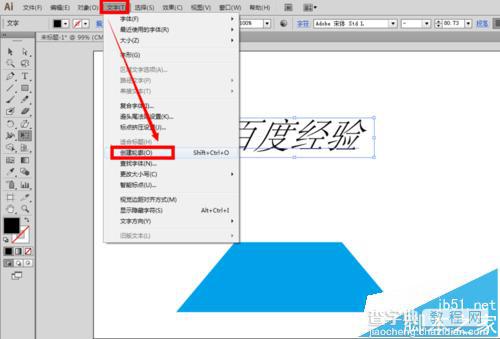
7、确定创建轮廓以后,我们画布上的文字就会变成了这样,如图所示
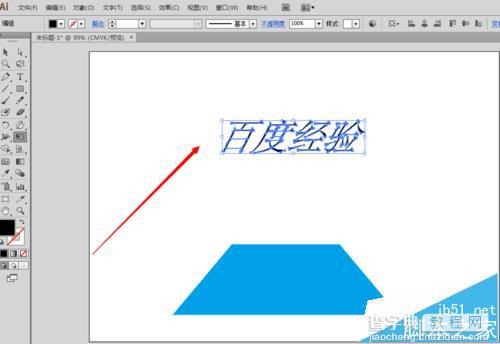
8、此时,我们使用自由变换工具,单击一下文字右上方的顶点,不松手,然后再按住键盘上的“ctrl+shift+alt键”,接着把顶点往外拖动,我们就会发现文字又可以进行透视的功能了。