苹果手机设置指纹解锁的方法 苹果手机指纹解锁怎么设置
发布时间:2016-12-22 来源:查字典编辑
摘要:苹果手机一般大家都通过输入密码来进行解锁屏幕,但是这也有个缺点,就是万一我们把解锁密码忘记了,这样就导致无法解锁屏幕了,苹果手机提供的指纹解...
苹果手机一般大家都通过输入密码来进行解锁屏幕,但是这也有个缺点,就是万一我们把解锁密码忘记了,这样就导致无法解锁屏幕了,苹果手机提供的指纹解锁功能,这点非常的人性化,只要我们设置了解锁的指纹,通过按住“主屏home键”,这样就可以达到解锁屏幕的效果,那么苹果手机指纹解锁怎么设置呢?下面查字典教程网小编带领大家一起学习苹果手机设置指纹解锁的方法。
具体方法和步骤如下所示:
1.首先我们点击苹果手机的“设置”功能,然后再在“设置”页面找到“Touch ID与密码”按键,点击该按键。
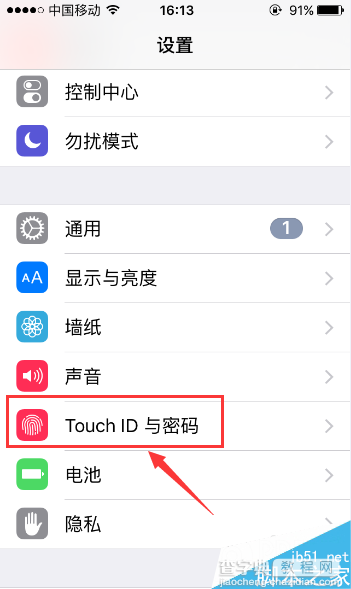
2.当我们设置了锁屏密码的时候,这时就会弹出“输入密码”的页面,在这里我们输入所设置的锁屏密码。
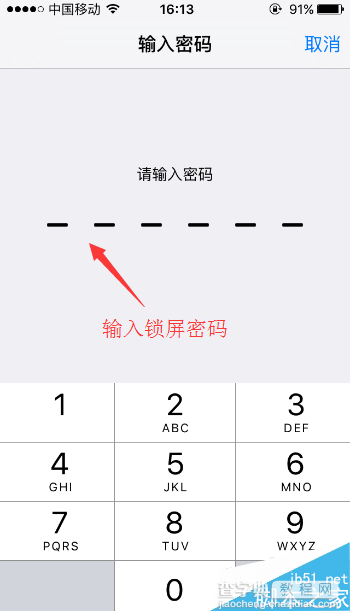
3.之后会来到“Touch ID与密码”页面,在这里我们打开“iPhone解锁”右侧的按键,然后再点击“添加指纹”功能。
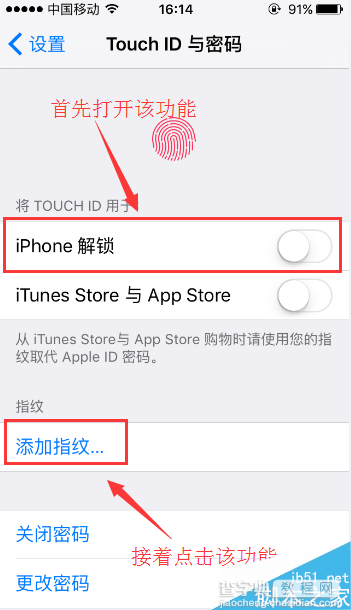
4.点击“添加指纹”按键后,这时屏幕会出现一张图片,我们根据图片中的提示先把手机放在“主屏Home键”上面。
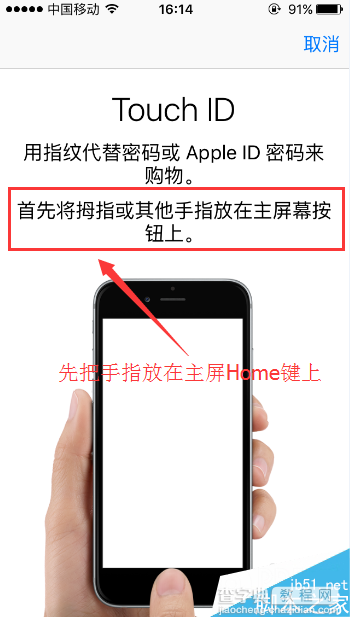
5.接着屏幕会出现“放置手指”的页面,我们根据自己的习惯任一把自己的某一根手指放在Home键上。
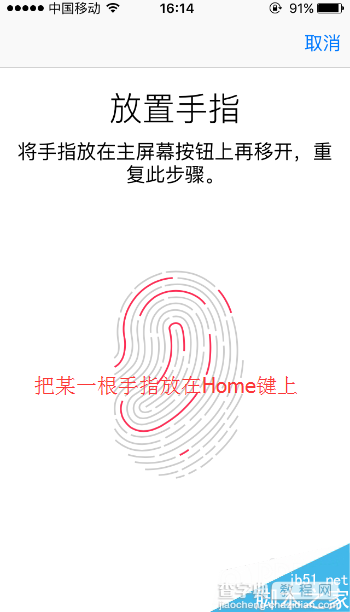
6.这时苹果手机就会自动记录该手指的指纹,根据提示此步骤需要反复多次才能操作完成。如果中途手机离开了Home键或者点击了Home键,手机屏幕就会出现如下图中的提示。
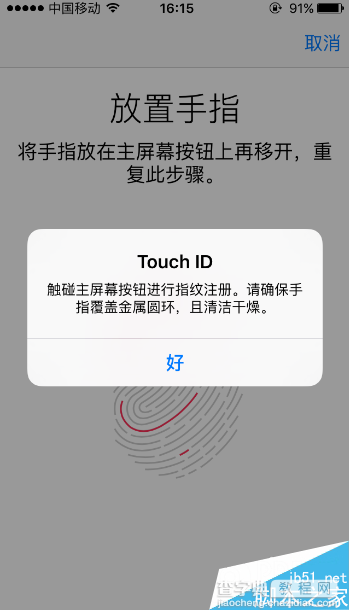
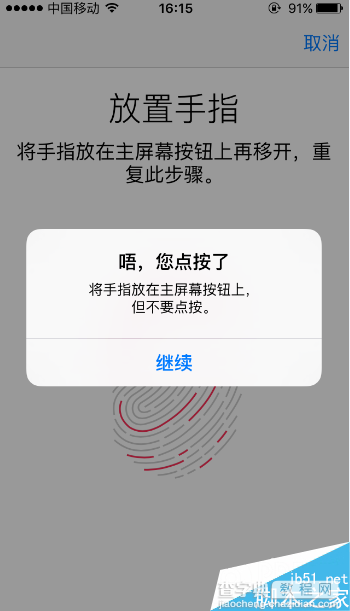
7.当指纹输入完成后,手机屏幕会出现完成的页面,我们点击页面中的“继续”按键。
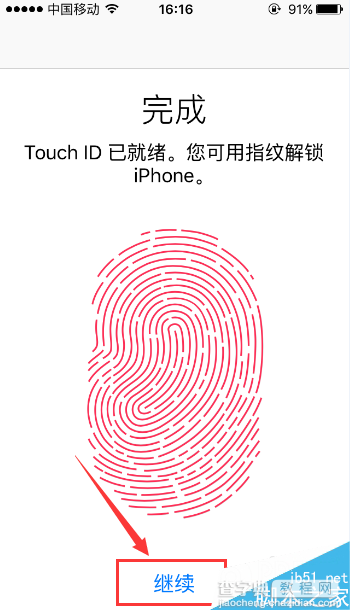
8.这样指纹解锁设置就已经完成,以后我们就可以通过所设置的指纹来进行屏幕解锁了。
以上所述给大家介绍了苹果手机指纹解锁怎么设置 的相关教程,希望对大家有所帮助。


